Bagaimana Cara Memperbaiki Dark Souls 3 Telah Berhenti Bekerja?
Pada artikel ini, kami akan mencoba menyelesaikan kesalahan "Berhenti Bekerja" yang dialami pemain Dark Souls 3 saat membuka game.

Pemain Dark Souls 3 mengalami kesalahan "Berhenti Bekerja" saat membuka game, sehingga membatasiakses mereka ke game. Jika Anda menghadapi masalah seperti itu, Anda dapat menemukan solusi dengan mengikuti saran dibawah ini.
Apa itu Dark Souls 3 Has Stops Working Error?
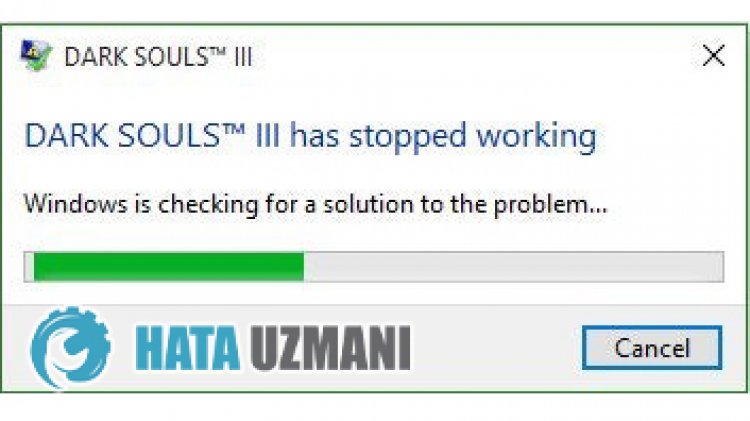
Kesalahan ini disebabkanoleh game yang tidakberfungsi denganbaik. Alasan untuk ini mungkin terjadi karenabanyak masalah. Kemungkinanalasan untuk kesalahan Dark Souls 3 Has Stopped Working dapat dicantumkan sebagaiberikut:
- Game mungkin tidakberjalan dengan hakadministrator.
- Versi Windows mungkin tidak kompatibel.
- File game mungkin diblokir.
- Driver mungkinbelum diperbaruiatau diinstal.
- Namapengguna Windows Anda dapatberupa simbolatau karakter non-Inggris.
- Windows mungkin tidak mutakhir.
- File Windows mungkin rusak.
Alasan yang tercantum diatas dapat menyebabkan kami mengalami kesalahan tersebut. Untuk ini, Anda dapat mencapai solusi masalah dengan mengikuti saran dibawah ini.
Bagaimana Cara Memperbaiki Dark Souls 3 Telah Berhenti Bekerja?
Untuk memperbaiki kesalahan ini, Anda dapat menemukan solusi untuk masalah tersebut dengan mengikuti saran dibawah ini.
1-) Jalankan sebagai Administrator
Tidak mengizinkan game sebagaiadministrator dapat menyebabkan Anda mengalami kesalahan "Berhenti Bekerja".
- Buka folder file game Dark Souls 3.
- Klik kananpada ikonpeluncur game Dark Souls 3 dan klik "Properties"agar kami dapat menjalankannya sebagaiadministrator.
- Klik opsi "Kompatibilitas"pada layar yang terbuka,pilih "Jalankanprogram ini sebagaiadministrator." dan klik "Terapkan</ tombol kuat>".
Setelahproses ini, Anda dapat menjalankan game dan memeriksaapakah masalah masihberlanjut.
2-) Ubah Mode Kompatibilitas
Game Dark Souls 3 tidak kompatibel dengan versi Windows Anda, ini dapat menyebabkan Anda mengalami kesalahan "Berhenti Bekerja".
- Buka folder file game Dark Souls 3.
- Klik kananpada ikonpeluncur game Dark Souls 3 dan klik "Properties"agar kami dapat menjalankannya sebagaiadministrator.
- Klik opsi "Kompatibilitas"pada layar yang terbuka.
- Kemudianaktifkan opsi "Mode kompatibilitas yangakan digunakanprogram ini".
- Setelah mengaktifkanpilihan,pilih versi terbaru dan klik tombol "Terapkan" untuk memeriksaapakah masalah tetapada. Jika masalah tetapada, gulir kebawah ke versi sebelumnya danlihatapakah masalah tetapada.
3-) Nonaktifkan Pencegahan Eksekusi Data (DEP)
Untuk melindungi data di memori dari malware, kami dapat menonaktifkanperlindungan denganpengecualian menggunakanplugin DEP.
- Di layar mulaipencarian, ketik "Sesuaikan tampilan dan kinerja Windows" danbuka.
- Aktifkan "Pencegahan Eksekusi Data" di menu.
- Pilih "Aktifkan DEP untuk semuaprogram dan layanan Windows kecuali yang telah sayapilih"pada layar yang terbuka.
- Klik tombol "Tambah" dibawah untuk memilih game Dark Souls 3 dan klik tombol "Terapkan".
4-) Periksa Kerangka Kerja Game
Kurangnya framework game di komputer Anda dapat membuatberbagai kesalahan dalam game. Oleh karena itu, komputer Anda harus memilikiaplikasi DirectX, .NET Framework, VCRedist.
- Klik untuk Mengunduh .NET Framework Saat Ini.
- Klik untuk Mengunduh VCRedist yang Diperbarui.
- Klik untuk Mengunduh DirectX Saat Ini
Setelah melakukanpembaruan, Anda dapat memulaiulang komputer dan menjalankan game serta memeriksaapakah masalah masihberlanjut.
5-) Verifikasi Integritas File Game
Kamiakan memverifikasi integritas file game, memindai, dan mengunduh file yang hilangatau salah. Untuk ini;
- Bukaprogram Steam.
- Buka menuperpustakaan.
- Klik kananpada game Dark Souls 3 di sebelah kiri danbuka tab Properti
- Buka menu File Lokal di sisi kiri layar yang terbuka.
- Klik tombol Verifikasi integritas file game di menu File Lokal yang Kami Temukan.
Setelahproses ini,pengunduhanakan dilakukan dengan memindai file game yang rusak. Setelahproses selesai, cobabuka kembali gamenya.
6-) Periksa Nama Pengguna Windows Anda
Anda mungkin mengalami masalah seperti itu jika namapengguna Windows Andaberisi simbolatau karakter non-Inggris. Periksaakunpengguna Windows Anda untuk itu. Jika namapengguna Anda tidak dalambahasa Inggrisatau mengandung simbol, Anda dapat menghilangkan masalah tersebut dengan mengubah namapengguna Anda dengan karakter yang sesuai.
7-) Perbaiki Kesalahan Windows
File di Windows rusakatau rusak, yang dapat menyebabkanberbagai kesalahan. Untuk ini, kamiakan membagikan duablok kode dengan Anda dan mencoba memindai dan memperbaiki file yang rusakatau rusak.
Lakukan Pemindaian SFC
Berkas yang rusakatau rusak yang terjadipadaberkas Windows dapat menyebabkanbanyak kode kesalahan. Untuk itu, kamiakan memberi tahu Andabeberapa cara untuk menyelesaikan masalah tersebut.
- Ketik "cmd" di layar mulaipencarian dan jalankan sebagaiadministrator.
- Ketik "sfc /scannow" di layarpromptperintah yang terbuka dan tekan enter.
Setelahproses ini, file yang rusakatau rusakakan dipindai dan koreksiakan dilakukan. Jangan matikanatau restart komputer Anda sampaiproses selesai. Setelahproses ini, mari kita lakukan saran lain.
Lakukan Pemindaian DISM
- Ketik "cmd" di layar mulaipencarian dan jalankan sebagaiadministrator.
- Ketikperintahberikut di layarpromptperintah yang terbuka dan tekan enter.
- Disme /Online /Cleanup-Image /CheckHealth
- Disme /Online /Cleanup-Image /ScanHealth
- Disme /Online /Cleanup-Image /RestoreHealth
Setelahproses selesai dengan sukses, Anda dapat memulaiulang komputer dan memeriksaapakah masalah masihberlanjut.


![Bagaimana Cara Memperbaiki Kesalahan Server YouTube [400]?](https://www.hatauzmani.com/uploads/images/202403/image_380x226_65f1745c66570.jpg)


















