Xbox Game Pass 0xlx hibamegoldás
Az "Alkalmazást nem sikerült megfelelően elindítani (0xlx)" hiba, amellyel az Xbox-játékosok bármilyen játék megnyitása közben találkoznak, számos probléma okozza.

Az "Alkalmazást nem sikerült megfelelően elindítani (0xlx)" hiba, amellyel az Xbox játékosok találkoznak, amikor a könyvtárak meg akarnak nyitni egy játékot, számos probléma miatt fordul elő, és megakadályozza, hogy hozzáférjenek a játékhoz. Ha ilyen problémával szembesül, a következő lépések végrehajtásával megoldhatja a problémát.
Mi az Xbox Game Pass 0xlx hiba?
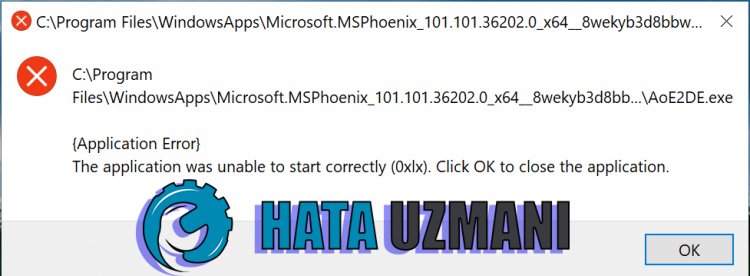
Ez a hiba azért jelenik meg, mert a Windows operációs rendszer nem naprakész. Természetesen nem csak a Windows operációs rendszere elavult, de bármely használt vírusirtó rendszer blokkolhatja a játékhoz való hozzáférést.
Az Xbox Game Bar alkalmazás különböző problémái okozhatnak ilyen hibákat. Ehhez néhány javaslattal megpróbáljuk megoldani a problémát.
Az Xbox Game Pass 0xlx hiba kijavítása
A hiba kijavításához az alábbi javaslatok követésével érhetjük el a probléma megoldását.
1-) Frissítse a Windowst
Ellenőrizze, hogy Windows operációs rendszere naprakész-e. Ha Windows operációs rendszere nem naprakész, ne felejtse el frissíteni. Ha a Windows operációs rendszer elavult, az sok problémát okozhat.
2-) Windows fájlok javítása
A Windows-fájlok hibái vagy sérülései számos hibát okozhatnak az operációs rendszerben. Ehhez a rendszerben lévő sérült fájlok javításával kiküszöbölhetjük a problémát.
Végezzen SFC szkennelést
A Windows-fájlokban előforduló sérült vagy sérült fájlok számos hibakódot mutathatnak. Ehhez elmondunk néhány módszert a probléma megoldására.
- Írja be a „cmd” parancsot a keresés kezdőképernyőjére, és futtassa rendszergazdaként.
- Írja be az „sfc /scannow” parancsot a megnyíló parancssorba, és nyomja meg az enter billentyűt.
A folyamat után a sérült vagy sérült fájlokat átvizsgálja, és korrekciós folyamatokra kerül sor. Ne kapcsolja ki vagy indítsa újra a számítógépet, amíg a folyamat be nem fejeződik. A folyamat után hajtsunk végre egy másik javaslatot.
DISM keresése
- Írja be a „cmd” parancsot a keresés kezdőképernyőjére, és futtassa rendszergazdaként.
- A megnyíló parancssor képernyőn írja be sorrendben a következő parancsokat, és nyomja meg az enter billentyűt.
- Dism /Online /Cleanup-Image /Egészségügy ellenőrzése
- Dism /Online /Cleanup-Image /ScanHealth
- Dism /Online /Cleanup-Image /RestoreHealth
A folyamat sikeres befejezése után újraindíthatja a számítógépet, és ellenőrizheti, hogy a probléma továbbra is fennáll-e.
3-) Kapcsolja ki a víruskereső programot
Ha van valamilyen víruskereső program, amit használ, akkor az ilyen problémákat a kikapcsolásával vagy eltávolításával megelőzhetjük. Bármely általunk használt víruskereső program blokkolhatja vagy karanténba helyezheti a megnyitni kívánt játékot.
Ennek megelőzése érdekében a vírusirtót végleges eltávolítással teljesen eltávolíthatjuk. Ha meg akarja őrizni számítógépét, akkor a vírusirtó által adott hozzáférési blokk letiltásával nyithatja meg a játékot.
4-) XBOX App javítása
Az Xbox Game Bar különféle problémái okozhatnak ilyen problémát. Ehhez az Xbox Game Bar javításával kijavíthatjuk az ilyen problémákat.
- Írja be az "Xbox Game Bar" kifejezést a keresés kezdőképernyőjére, kattintson a jobb gombbal rá, majd kattintson az "Alkalmazásbeállítások" elemre.

- Indítsa el a visszaállítási folyamatot a megnyíló képernyőn a „Javítás” gomb megnyomásával.

Ha ez a folyamat nem oldotta meg az Ön számára, hajtsa végre újra a fenti folyamatot, és nyomja meg a "Reset" gombot a folyamatok visszaállításához. A folyamat után futtassa újra az alkalmazást, és ellenőrizze, hogy a probléma továbbra is fennáll-e.








![Hogyan lehet kijavítani a YouTube szerver [400] hibáját?](https://www.hatauzmani.com/uploads/images/202403/image_380x226_65f1745c66570.jpg)


















