Rust Steam időtúllépési hiba javítása
Ebben a cikkben megpróbáljuk megoldani a "Steam Authorization Timeout" hibát, amellyel a Rust játékosok találkoznak a játék megnyitása közben vagy játékon belül.
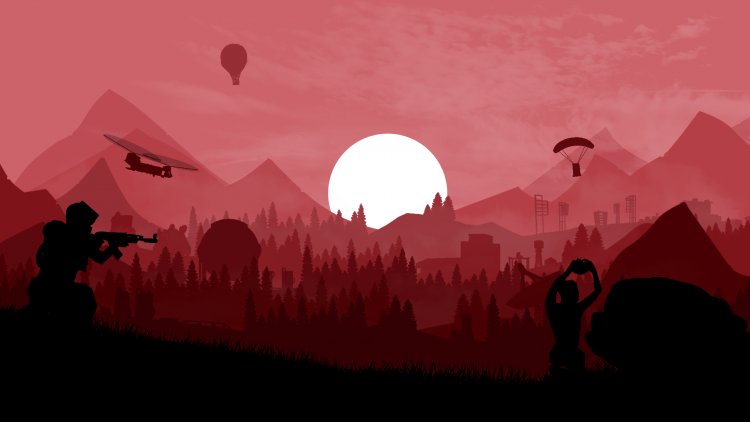
A Rust játékosok által a játék megnyitásakor vagy a játékban tapasztalt "Steam Authorization Timeout" korlátozza a játék élvezetét, mivel megakadályozza, hogy a játékosok hozzáférjenek a játékhoz. Ha ilyen hibával találkozik, a következő lépések végrehajtásával megoldhatja a problémát.
Mi az a Rust Steam időtúllépési hiba?
Megfigyeltük, hogy a Rust felhasználók egy hibaüzenetet kapnak arról, hogy steam vagy timeout, miután kirúgták őket a játékból. Ez a probléma csak azokon a számítógépeken jelentkezik, amelyeken Steamen keresztül indította el a játékot. Ez a hiba számos okból kiváltható, például a mögöttes szerver miatt. Ennek érdekében néhány javaslat megbeszélésével megpróbáljuk megoldani.
A Rust Steam időtúllépési hibájának javítása
A tapasztalt hiba megoldása érdekében néhány javaslattal megpróbáljuk megoldani.
1-) Ellenőrizze a szervereket
Ha probléma van a Steam szolgáltatással, feltétlenül ellenőrizze a Steam szerver állapotát, hogy megbizonyosodjon arról, hogy nincs-e éppen szerverkapcsolat vagy megszakítás. A szerver állapotát a DownDetector segítségével tudjuk ellenőrizni.
2-) Ellenőrizze a kapcsolatot
Ha Wi-Fi-n keresztül csatlakozik, meg kell győződnie arról, hogy a Wi-Fi jelerőssége nem alacsony. Ha a jelerősség alacsony, előfordulhatnak ilyen problémák. Ehhez egy Wi-Fi router segítségével növelheti a jelerősséget, vagy menjen közel hozzá. Ethernet-kábellel is csatlakozhat, hogy erősebb legyen a kapcsolat.
3-) Lépjen ki a Steam Béta programból
Ha csatlakozott a steam béta programhoz, akkor ilyen problémákkal találkozhat. Ehhez a Steam Beta programból való kilépéssel érhetjük el a probléma megoldását.
- Nyissa meg a Steam programot.
- Kattintson a Steam feliratú lehetőségre a bal felső sarokban.
- Kattintson a Beállítások elemre a legördülő menüből.
- Kattintson a bal oldali menü "Fiók" elemére.
- A megjelenő képernyőn lépjen a „Béta részvétel” feliratú helyre, és kattintson a „Módosítás” gombra.
- A megjelenő képernyőn válassza a „NINCS – Ne vegyen részt bétaprogramokban” lehetőséget, ahol a „Béta részvétel” felirat látható, majd nyomja meg az OK gombot.
4-) Ellenőrizze a fájl integritását
Ellenőrizzük a játékfájl sértetlenségét, és gondoskodunk a hiányzó vagy hibás fájlok beolvasásáról és letöltéséről. Ezért;
- Nyissa meg a Steam programot.
- Nyissa meg a könyvtár menüt.
- Nyissa meg a Tulajdonságok lapot a bal oldali Rust játék jobb gombjával kattintva.
- Nyissa meg a Helyi fájlok menüt a megnyíló képernyő bal oldalán.
- Kattintson a Játékfájlok integritásának ellenőrzése gombra a helyi fájlok menüben, amelyet találtunk.
A folyamat után a letöltés a sérült játékfájlok beolvasásával történik. A folyamat befejezése után próbálja meg újra megnyitni a játékot.
5-) Zárja be és nyissa meg a Steam programot
Próbálja újra megnyitni a Steam program bezárásával, vagy jelentkezzen ki Steam fiókjából. Ez lehetővé teszi, hogy begyűjtse a fiókjában lévő információkat, és zökkenőmentesen futhasson a játékban. A Steam program bezárásakor azt javasoljuk, hogy a teljes bezáráshoz egy feladatkezelő segítségével zárja be. Miután kijelentkeztél a Steam-fiókodból, majd újra bejelentkezel, megpróbálhatod futtatni a Rust játékot a My Steam Libraries menüben.
6-) Törölje a Steam letöltési gyorsítótárát
A Steam letöltési gyorsítótárában fellépő különféle hibák szerverhibákhoz vezethetnek. Ehhez a Steam letöltési gyorsítótárának törlésével megoldhatjuk ezt a problémát.
- Nyissa meg a Steam programot.
- Kattintson a Steam feliratú lehetőségre a bal felső sarokban.
- Kattintson a Beállítások elemre a legördülő menüből.
- Kattintson a "Letöltések" elemre a bal oldali menüben.
- Kattintson a "Letöltési gyorsítótár törlése" gombra a legördülő menü alján.
A folyamat után a steam letöltési gyorsítótár törlődik. A folyamat sikeres befejezése után nyissa meg a Rust játékot, és ellenőrizze, hogy a probléma továbbra is fennáll-e.
7-) A Steam ügyfélszolgálat javítása
A Steam ügyfélszolgálattal kapcsolatos problémák különféle hibákhoz vezethetnek. Ehhez a Steam Client szolgáltatás javításával tudjuk megoldani a problémát.
- Futtassa rendszergazdaként a cmd beírásával a keresés kezdőképernyőjén.
- A megnyíló parancssorba írja be a „C:\Program Files (x86)\Steam\binSteamService.exe /repair” parancsot, például ha a Steam mappája a „C:\” lemezen található, és nyomja meg az enter billentyűt.
A folyamat sikeres befejezése után ellenőrizze, hogy a probléma továbbra is fennáll-e a Rust játékba való bejelentkezéssel.
8-) Törölje a DNS-gyorsítótárat
Ha a fenti javaslatok egyike sem működött, a dns gyorsítótár törlésével megoldhatjuk a problémát. Ezért;
- Írja be a cmd-t a keresés kezdőképernyőjére, és futtassa rendszergazdaként.
- Írja be az ipconfig /flushdns parancsot a parancssorba, és nyomja meg az enter billentyűt.
- A folyamat után azt fogja mutatni, hogy a DNS-gyorsítótár sikeresen törölve lett.
- Ezután ismét írja be a netsh winsock reset parancsot a parancssorba, és nyomja meg az enter billentyűt.
A folyamat után indítsa újra a számítógépet, és futtassa a Rust játékot. Ha a probléma továbbra is fennáll, térjünk át egy másik javaslatra.
9-) Kapcsolja ki és be a modemet
Kapcsolja ki a modemet, várjon 20 másodpercet, majd kapcsolja be újra. A folyamat során az Ön IP-címe megváltozik, és megakadályozza a különféle hálózati problémákat. Ha a probléma továbbra is fennáll, térjünk át egy másik javaslatra.
10-) Regisztráljon egy másik DNS-kiszolgálót
Ha a fenti folyamatok egyike sem történt meg, mentsünk egy másik DNS-kiszolgálót a számítógépünkre.
- Nyissa meg a Vezérlőpultot.
- Válassza a Hálózat és internet lehetőséget.
- A megnyíló képernyőn nyissa meg a Hálózati és megosztási központot.
- Kattintson a bal oldalon található "Adapter beállításainak módosítása" lehetőségre.
- Nyissa meg a Tulajdonságok menüt úgy, hogy jobb gombbal kattintson a kapcsolattípusra.
- Kattintson duplán az Internet Protocol Version 4 (TCP /IPv4) elemre.
- Alkalmazzuk a beállításokat a Google DNS-kiszolgáló beírásával, amelyet alább megadunk.
- Előnyben részesített DNS-kiszolgáló: 8.8.8.8
- Egyéb DNS-kiszolgáló: 8.8.4.4
- Ezután kattintson a "Beállítások ellenőrzése kilépéskor" lehetőségre, majd nyomja meg az OK gombot, és hajtsa végre a műveleteket.
A folyamat után indítsa újra a számítógépet, és futtassa a Rust játékot.








![Hogyan lehet kijavítani a YouTube szerver [400] hibáját?](https://www.hatauzmani.com/uploads/images/202403/image_380x226_65f1745c66570.jpg)


















