Red Dead Redemption 2 ismeretlen hiba FFFFFFFF probléma
Ebben a cikkben megpróbáljuk megoldani az "Ismeretlen hiba FFFFFFFF" hibát, amellyel a Red Dead Redemption 2 játékosok találkoznak a játék megnyitása közben.
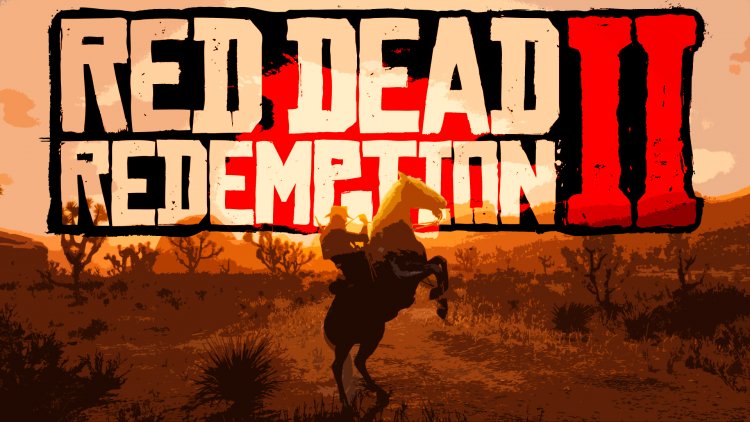
Az „Ismeretlen hiba FFFFFFFF” hiba, amellyel a Red Dead Redemption 2 játékosai a játék futása közben találkoznak, számos felhasználó hozzáférését korlátozza a játékhoz. Ha ilyen problémával szembesül, a következő műveletek végrehajtásával megoldhatja a problémát.
Mi az a Red Dead Redemption 2 "ismeretlen hiba FFFFFFFF"?
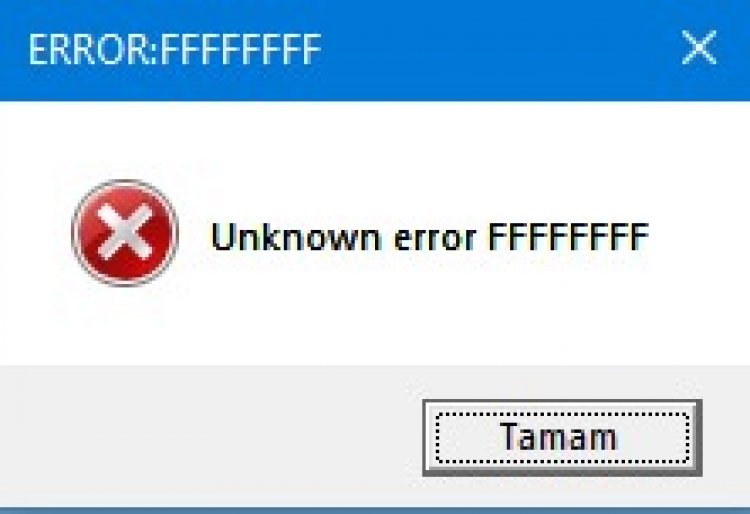
A hiba fő oka a hangprobléma. Bármilyen probléma a hangillesztővel, előfordulhat, hogy ilyen hibába ütközhet. Persze lehet, hogy nem csak a hangvezérlő miatt találkozunk vele. Az egyik az, hogy bármelyik illesztőprogramja elavult. A játékban lévő sérült fájlok is kiválthatják ezt a hibát, és megakadályozhatják a játék elérését. Ha ilyen problémával szembesül, az alábbi javaslatok követésével megtalálhatja a megoldást.
A Red Dead Redemption 2 „ismeretlen hiba FFFFFFFF” kijavítása
A felmerült hiba megoldása érdekében néhány javaslat megemlítésével megpróbáljuk megoldani a problémát.
1-) Ellenőrizze a fájl integritását
Ellenőrizzük a játékfájl sértetlenségét, és gondoskodunk a hiányzó vagy hibás fájlok beolvasásáról és letöltéséről. Ezért;
A Steamen játszóknak;
- Nyissa meg a Steam programot.
- Nyissa meg a könyvtár menüt.
- Nyissa meg a Tulajdonságok lapot úgy, hogy jobb gombbal kattintson a bal oldali Red Dead Redemption 2 játékra.
- Nyissa meg a Helyi fájlok menüt a megnyíló képernyő bal oldalán.
- Kattintson a Játékfájlok integritásának ellenőrzése gombra a helyi fájlok menüben, amelyet találtunk.
A folyamat után a letöltés a sérült játékfájlok beolvasásával történik. A folyamat befejezése után próbálja meg újra megnyitni a játékot.
2-) Kapcsolja ki a szolgáltatásokat
A Windows rendszerszolgáltatás bármely szolgáltatása, amely elindítja a játékot a háttérben, lehetséges hibákhoz vezethet. Ehhez úgy tudjuk megoldani ezt a problémát, hogy letiltjuk a háttérben futó szükségtelen szervizszolgáltatásokat.
- Nyissa meg a keresés kezdőképernyőjét az „msconfig” beírásával.
- A megnyíló rendszerkonfigurációs képernyőn kattintson a "Szolgáltatások" menüre.
- Kattintson az „Összes Microsoft-szolgáltatás elrejtése” elemre a megnyíló menü alján.
- A folyamat után megjelennek a háttérben futó szolgáltatások. Ha van olyan szolgáltatás, amelyről úgy gondolja, hogy szükségtelen, törölje a jelölést, kattintson az "Alkalmaz" gombra, és indítsa újra a számítógépet. (Ne tiltsa le a Rockstar Games Library Service szolgáltatást.)
A számítógép újraindítása után beléphet a játékba, és ellenőrizheti, hogy a probléma továbbra is fennáll-e.
3-) Frissítse illesztőprogramjait
Ellenőrizze, hogy a videokártya és a keretrendszer egyéb illesztőprogramjai naprakészek-e. Ezért;
- Töltse le és telepítse a Driver Booster programot.
- Nyissa meg a Driver Booster programot.
- Hajtsa végre a beolvasási folyamatot a SCAN gomb megnyomásával a megjelenő képernyőn.
A vizsgálat befejezése után különféle elavult illesztőprogramokat fog feltárni. Hajtsa végre a frissítést az elavult illesztőprogramok kiválasztásával, és indítsa újra a számítógépet. A folyamat után nyissa meg a játékunkat, és ellenőrizze, hogy a probléma továbbra is fennáll-e.
4-) Módosítsa a Shader gyorsítótár beállítását
A folyamat, amelyet ebben a javaslatban elmondunk, azoknak a játékosoknak szól, akik steamen keresztül csatlakoznak a játékhoz.
- Nyissa meg a Steam programot.
- Kattintson a képernyő bal felső sarkában található "Steam" lehetőségre.
- A megjelenő menüben kattintson a "Beállítások" elemre.
- Kattintson a „Shader Caching” lehetőségre a megnyíló képernyő bal oldalán.
- Aktiválja az "Allow Vulkan shaders renderelni a háttérben" opciót a talált képernyőn, majd nyomja meg az "OK" gombot.
A folyamat után elindíthatja a játékot, és ellenőrizheti, hogy a probléma továbbra is fennáll-e.
5-) Tiltsa le az audioeszköz-illesztőprogramokat
Ha végrehajtotta a fenti lépéseket, de továbbra is megjelenik a hibaüzenet, akkor az utolsó dolog, amit megteszünk, az, hogy a játék indításakor letiltjuk az audioeszköz-illesztőprogramokat.
- Nyissa meg az „Eszközkezelő” menüt a „Windows+X” billentyű lenyomásával.
- A megnyíló eszközkezelő képernyőn bontsa ki a „Hang-, videó- és játékvezérlők” lehetőséget.
- Tiltsa le az összes olyan audioeszközt, amelyet nem használ az általunk talált képernyőn. (Például: NVIDIA High Definition Audio)
A letiltása után futtassa a játékot, és ellenőrizze, hogy a probléma továbbra is fennáll-e








![Hogyan lehet kijavítani a YouTube szerver [400] hibáját?](https://www.hatauzmani.com/uploads/images/202403/image_380x226_65f1745c66570.jpg)


















