Play Áruház Letöltés Várakozás Probléma Megoldás
Ebben a cikkben megpróbáltuk megoldani a "Várakozás a letöltésre" hibát, amellyel az Android -felhasználók találkoznak, amikor bármilyen alkalmazást telepítenek a Google Play Áruházból.
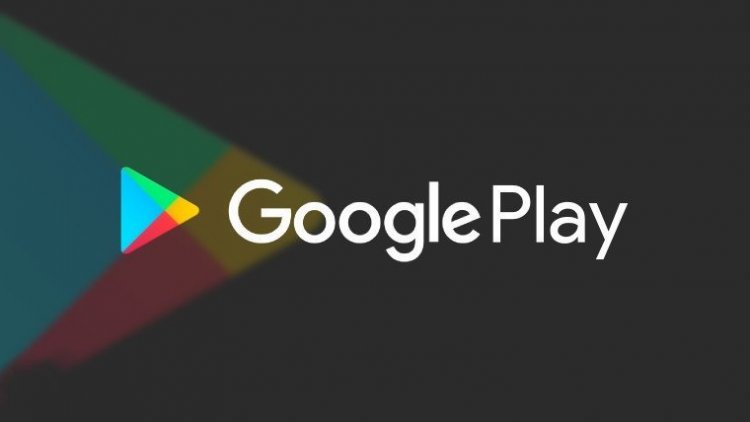
A Google Play Áruház, amely több millió alkalmazást tárol a boltjában, néha különféle hibákat és problémákat okozhat a felhasználóknak. Úgy tűnik, hogy az egyik a Letöltésre vár.
A leggyakoribb probléma, amellyel az Android -felhasználók találkoznak a Google Play Áruház alkalmazásban, a Várakozás a letöltésre, nemcsak hogy nem tölt le sok alkalmazást, hanem feldühíti az Android -felhasználókat azzal, hogy percekig várnak rájuk.
Megszabadulhatunk a problémáktól, ha végrehajtjuk az alább felsorolt javaslatokat a Google Play Áruház letöltésre várva probléma megoldására.
Miért kapom a Play Áruház letöltési várakozási hibáját?
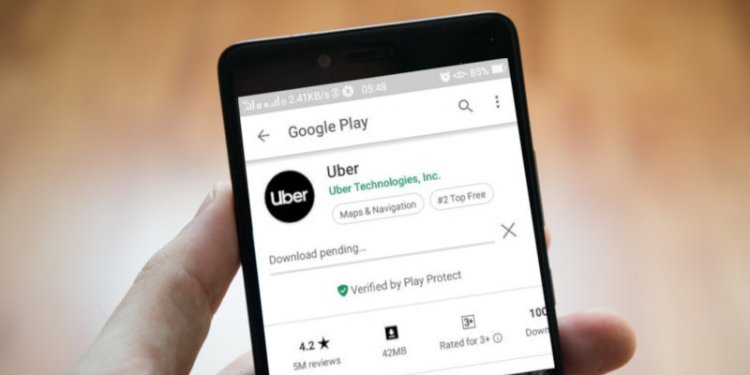
Ez a probléma sok okból adódik. Ezért sokféleképpen lehet megoldást találni. Megpróbáljuk megoldani az alábbiakban felsorolva azokat a módszereket, amelyeket az Android -felhasználók használnak a Letöltésre várva hiba megoldására.
Hogyan javíthatom ki a Play Áruház letöltési várakozási hibáját?
Számos módszert említettünk a Google Play Áruház letöltési hibájának megoldására.
Ellenőrizze a háttérben frissített alkalmazásokat
Amint fentebb említettük, a Várakozás letöltésre hibaüzenet számos okból adódhat. Az egyik az lehet, hogy a Google Play Áruház automatikusan frissíti az alkalmazásokat a háttérben az Ön tudta nélkül. Hogy ezt megtanuljuk;
- Nyissa meg a Google Play alkalmazást.
- Kattintson a Google Play -fiókjára a jobb felső sarokban.
- Kattintson az Alkalmazások és eszközkezelés menüre.
- A háttérben frissített alkalmazásokat a megnyíló képernyőn a Kezelés menüpontban tekintheti meg.
Gyorsítótár és adatok törlése
Ha követte a fenti lépéseket, de a folyamat nem működött, és a Függőben lévő letöltés probléma továbbra is fennáll a Google Play Áruházban, a gyorsítótár és az adatok törlése segíthet a probléma megoldásában.
- Zárjuk be teljesen a Google Play Áruház alkalmazást.
- Nyissa meg a telefon beállításait.
- Nyissa meg az Alkalmazások lapot.
- Válassza ki a Google Play Áruház alkalmazást.
- Nyissa meg a Tárolás fület.
- Először törölje a gyorsítótárat, majd törölje az adatokat. (Ezt követően a Google -fiókját kijelentkeztetjük.)
Ellenőrizze az alkalmazás letöltési beállításait
Megfigyeli, hogy az Android -felhasználók megoldást találtak az alkalmazás letöltési beállításának megváltoztatásával a Waiting for Download hiba megoldásához. Ennek alapján megváltoztatjuk az alkalmazás letöltési beállításait.
- Nyissa meg a Google Play Áruház alkalmazást.
- Kattintson a Google -fiókjára a jobb felső sarokban.
- Kattintson az alábbi Beállítások fülre.
- Nyissuk meg az alkalmazás letöltési beállításait a Hálózati beállítások menüre kattintva.
- A megnyíló képernyőn válassza ki az opciót bármely hálózaton, és nyomja meg a Teljes gombot.
Ellenőrizze a tárhelyet
A letöltéskor sok hiba léphet fel, ha az eszköz tárhelye megtelt. Az egyik a "Várakozás a letöltésre" hiba lesz. Ehhez ellenőrizze a tárhelyet a teljesség ellenőrzésével. Ha a tárhely megtelt, néhány tisztítással bővítheti tárhelyét.
Ellenőrizze Wifi kapcsolatát
A wifi internetkapcsolat ellenőrzésével észlelheti, hogy hirtelen megszakad -e az internet. Ha hirtelen megszakad az internetkapcsolat, nagy a valószínűsége, hogy a "Várakozás a letöltésre" hibaüzenetet kapja. Ahhoz, hogy megértsük ezt a problémát, be kell kapcsolnunk a mobil adatait.
Állítsa vissza az alkalmazásbeállításokat
Ha a fenti műveletek egyike sem történt meg, az alkalmazásbeállítások visszaállításával elérhetjük a megoldást. Ezért;
- Nyisd meg a beállításokat.
- Nyissa meg az Alkalmazások lapot.
- Kattintson a jobb felső sarokban található opció ikonra, majd az Alkalmazásbeállítások visszaállítása fülre.
- Alkalmazzuk a műveletet a figyelmeztetés Alkalmazások visszaállítása lehetőségére kattintva.
