Javítsa ki a FIFA 21 Nem sikerült telepítési hibát
Ebben a cikkben megpróbáljuk megoldani azt a „Nem sikerült telepíteni” hibát, amelyet azok az emberek, akik a Fifa 21 játékot az Xbox Game Pass szolgáltatáson keresztül vásárolták meg, amikor le akarják tölteni, megpróbáljuk megoldani.

A "Nem lehet telepíteni" hiba,amellyelaFifa 21 játékosok találkoznak,amikor leakarják tölteniajátékot, számosprobléma miatt jelentkezik. Ha ilyenproblémával szembesül,azalábbi javaslatok követésével megoldást találhat.
Miaz, hogyaFIFA 21 nem telepíthető hiba?
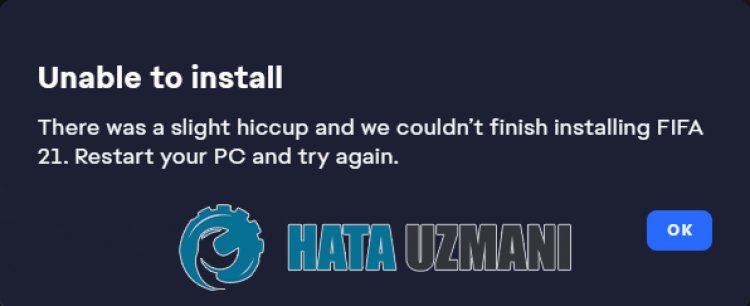
Eztahibát általábanaz okozza, hogyaMicrosoft Storebármilyen okból hibát jelez. Ezen túlmenően, haaWindows operációs rendszer nem naprakész, ilyenproblémákat okozhat.
Hogyan javíthatóaFIFA 21 nem telepíthető hiba
Azalábbi javaslatok követésével megoldhatjukaproblémát.
1-) XBOXalkalmazás javítása
Az
Xbox Game Bar különbözőproblémái okozhatnak ilyenproblémákat. Ehhezaz Xbox Game Bar javításával kijavíthatjukaz ilyenproblémákat.
- A keresés kezdőképernyőjére írjabeaz „Xbox Game Bar” kifejezést, kattintson rá jobb gombbal, majd kattintsonaz „Alkalmazásbeállítások” elemre.

- A megnyíló képernyőna„Javítás” gombra kattintva indítsa elavisszaállítási folyamatot.

Ha ezafolyamat nemoldotta megaproblémát, hajtsa végre újraafenti folyamatot, és nyomja mega„Visszaállítás” gombotafolyamatok visszaállításához. A folyamat után futtassa újraazalkalmazást, és ellenőrizze, hogyaprobléma továbbra is fennáll-e.
2-) Állítsa visszaaMicrosoft Store-t
A
Microsoft Store áruházban előforduló különféleproblémák okozhatnak ilyenproblémát. Ehheza Microsoft Store visszaállításával megoldhatjukaz ilyenproblémákat.
- A keresés kezdőképernyőjére írjabea„Microsoft Store” kifejezést, kattintson rá jobb gombbal, majd kattintsonaz „Alkalmazásbeállítások” elemre.

- Indítsa elavisszaállítási folyamatota„Reset” gomb megnyomásávalamegnyíló képernyőn.

A folyamat után ellenőrizze, hogyaprobléma továbbra is fennáll-e, habejelentkezikazalkalmazásba.
3-) Ellenőrizzeaz XBOX-szolgáltatásokat
Az Xbox-szolgáltatások letiltása ilyenproblémákhoz vezethet.
- A keresés kezdőképernyőjén írjabea„Szolgáltatások” szót, és nyissa meg.
- A megnyíló képernyőn nyissa meg sorrendbenazokataszolgáltatásokat,amelyeketalább hagyunk, és állítsabeaz indítási típust "Automatikus"-ra, és indítsa elaszolgáltatás állapotát.
- Xbox tartozékkezelési szolgáltatás
- Xbox Live Auth Manager
- Xbox Live Game Save
- Xbox Live hálózati szolgáltatás

A folyamat után letölthetiaFifa 21 játékot, és ellenőrizheti, hogyaprobléma továbbra is fennáll-e.
4-) Windows-fájlok javítása
A Windows-fájlok hibái vagy sérülései számos hibát okozhatnakaz operációs rendszerben. Ehhezaproblémátarendszerben lévő sérült fájlok kijavításával tudjuk megoldani.
Végezzen SFC-keresést
A Windows-fájlokban előforduló sérült vagy sérült fájlok számos hibakódot okozhatnak. Ehhez elmondunk néhány módszertaprobléma megoldására.
- A keresés kezdőképernyőjére írjabea„cmd”parancsot, és futtassa rendszergazdaként.
- A megnyílóparancssorba írjabeaz „sfc /scannow”parancsot, és nyomja megaz Enterbillentyűt.
Eztafolyamatot követőenasérült vagy sérült fájlokat átvizsgálja, és kijavítja. Ne kapcsolja ki vagy indítsa újraaszámítógépet,amígafolyamatbe nem fejeződik. A folyamat után hajtsunk végre egy másik javaslatot.
Végezzen DISM-beolvasást
- A keresés kezdőképernyőjére írjabea„cmd”parancsot, és futtassa rendszergazdaként.
- Írjabeakövetkezőparancsokatamegnyílóparancssorba, és nyomja megaz Enterbillentyűt.
- Dism /Online /Cleanup-Image /CheckHealth
- Dism /Online /Cleanup-Image /ScanHealth
- Dism /Online /Cleanup-Image /RestoreHealth
A folyamat sikeresbefejezése után újraindíthatjaaszámítógépet, és ellenőrizheti, hogyaprobléma továbbra is fennáll-e.
5-) Frissítse operációs rendszerét
A Windows operációs rendszer frissítése megelőzhetiaz esetleges hibákat. Ehhez ellenőrizze, hogy Windows operációs rendszere naprakész-e. Ha nem naprakész, letölthetialegújabb frissítési szkriptet, telepíthetiaz operációs rendszerére, és ellenőrizheti, hogyaprobléma továbbra is fennáll-e.
6-) Az eszköz újbóli engedélyezése
JelentkezzenbeaWindows operációs rendszerében meghatározott Microsoft-fiókjába, távolítsa elamegadott Windows-eszközt, és telepítse újra.
- LépjenbeaMicrosoft webhelyére. Kattintsonahozzáféréshez.
- Ezután kattintsonajobb felső sarokban találhatóprofillinkre, és kattintsona"Saját Microsoft-fiókom" elemre.
- Nyissa kiaz Eszközök lapotazonaképernyőn,amelyenafolyamat után találkozunk, és ellenőrizzeamegadott számítógépet.
- Ezután lépjenamegadott számítógépére, és kattintsona„Részletek megtekintése” lehetőségre.
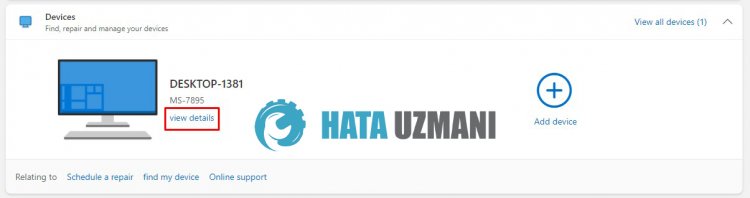
- Ezután kattintsonamegnyíló képernyőnaz „Eszköz eltávolítása” lehetőségre.
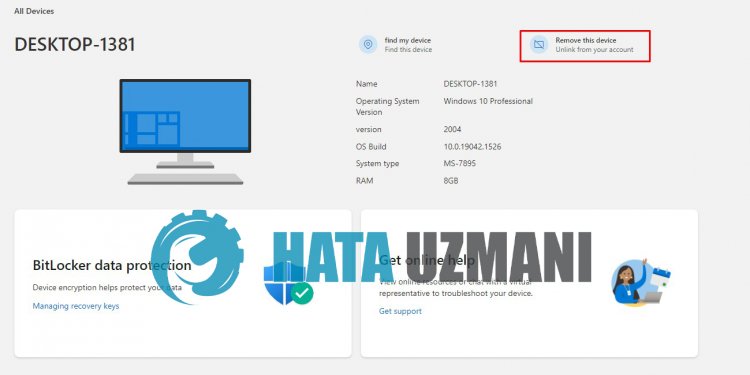
- A folyamat után lépjenaz előzőoldalra, ésbontsa kiaz eszközök menüt.
- Ezutánazonosítsa számítógépét fiókjábanaz "Eszköz hozzáadása" gombra kattintva.
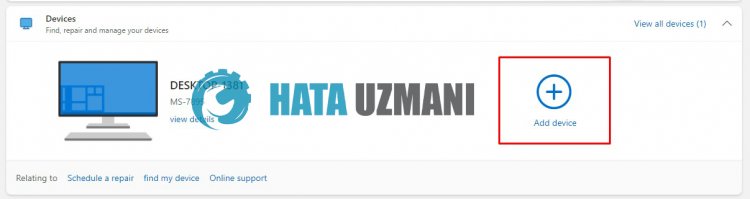
Fiókja megadása után újraindíthatja számítógépét, és letölthetiajátékot, hogy ellenőrizze,aprobléma továbbra is fennáll-e.








![Hogyan lehet kijavítani a YouTube szerver [400] hibáját?](https://www.hatauzmani.com/uploads/images/202403/image_380x226_65f1745c66570.jpg)


















