Javítás: Omegle hiba a szerverhez való csatlakozáskor
Ebben a cikkben megpróbáljuk megoldani a "Hiba a kiszolgálóhoz csatlakozáskor" problémát, amellyel az Omegle felhasználói találkoznak, amikor hozzá akarnak férni a webhelyhez.

Az Omegle-felhasználóka"Hibaakiszolgálóhoz kapcsolódáskor" problémával szembesülnek, amikor hozzá akarnak férniawebhelyhez, ésawebhelyhez való hozzáférésük korlátozott. Ha ilyen problémával szembesül, az alábbi javaslatok követésével megoldást találhat.
- Mit jelent az Omegle hibaaszerverhez való csatlakozáskor?
- Hogyan javítható ki az Omegle-hibaaszerverhez való csatlakozáskor
Mit jelent az Omegle-hibaaszerverhez csatlakozáskor?
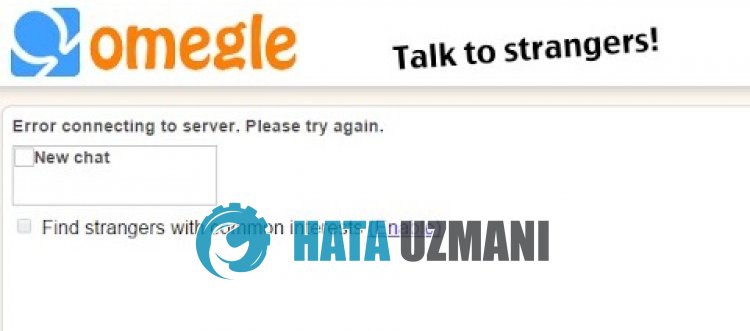
Az Omegle "Hibaakiszolgálóhoz csatlakozáskor" hibaüzenetet észlel, amikorafelhasználók bejelentkeznekawebhelyre, és semmilyen módon nem engedélyezikahozzáférést.
AHibaakiszolgálóhoz való kapcsolódás során nem teszi lehetővéafelhasználók számára, hogy az Omegle-taböngésző gyorsítótárával kapcsolatos problémák esetén használják.
Emellettaböngésző nem naprakész, vagy működési problémákkal küzd, ami ehhez hasonló hibákhoz vezethet.
Ebből az okból kifolyólag néhány javaslat megemlítésével tájékoztatást adunk arról, hogyan javíthatja ki az Omegle „Hibaakiszolgálóhoz csatlakozáskor” problémáját.
Hogyan javítható ki az Omegle-hibaaszerverhez való csatlakozáskor
A hiba kijavításához az alábbi javaslatok követésével megtalálhatjaaprobléma megoldását.
1-) Az Omegle gyorsítótár törlése
Az Omegle alkalmazás ideiglenes gyorsítótárában lévő fájlok problémásak lehetnek, vagy helytelenül vannak telepítve.
A probléma megoldásáhozaböngésző gyorsítótárának törlésével kiküszöbölhetjükaproblémát.
- Először nyissa meg az Omegleoldalát. Kattintson ideawebhely eléréséhez.
- Kattintsonajobb gombbal az elértoldalra, és koppintson az „Ellenőrzés” elemre.
- A megnyíló panelen kattintson az „Alkalmazás” elemre.
- Ezután kattintsonabaloldalon található „Tárhely” elemre.
- A folyamat után görgessen leajobboldali panelen, és kattintsona"Webhelyadatok törlése" gombra.
A művelet végrehajtása után azoldal frissítésével ellenőrizheti, hogyaprobléma továbbra is fennáll-e.
2-) Beépülő modulok letiltása
Javaslom, hogy tiltsa le az összes aktív beépülő modultaböngészőjében.
Ez azért van, mert egyes beépülő modulok megakadályozhatják az algoritmus működését.
Ehhez tiltsa le az összes aktív beépülő modultaböngészőjében, és frissítse azoldalt, hogy ellenőrizze, hogyaprobléma továbbra is fennáll-e.
3-) Bejelentkezés másik böngészőből
Ha ezen eljárások egyike sem jelent megoldást az Ön számára, végre ellenőrizheti, hogy az Omegle webhelye működik-e egy másik böngészőből.
4-) Vpn-kapcsolat létrehozása
A problémát kiküszöbölhetjük, ha VPN-kapcsolatot létesítünk, hogy más szerverek előnyeit élvezhessük.
Ehhez elérheti az alábbilinket, és telepíthetiaVPN-alkalmazást, és végrehajthatjaacsatlakozási folyamatot.
KattintsonaVPN Link telepítéséhez (pluginaGoogle Chrome-hoz)
KattintsonaVPN-kapcsolat telepítéséhez (Android-eszközökön)
KattintsonaVPN Link telepítéséhez (IOS telefonokhoz)
Az alkalmazás telepítése után ellenőrizheti, hogyaprobléma továbbra is fennáll-e, ha frissíti azoldalt, miután csatlakozott Franciaországhoz vagy más országokhoz.
5-) Böngésző frissítése
Az Ön által használt alapértelmezett böngésző nem naprakész, ami sok hibához vezet.
Ezért ellenőriznie kell, hogy az Ön által használt böngésző naprakész-e.
Nyissa megaböngésző beállítási menüjét, és nyissa megaNévjegy menüt.
A folyamat után látni fogja, hogyaböngésző naprakész-e.
Ha elérhető új frissítés, hajtsa végre manuálisanafrissítést, és ellenőrizze.
6-) DNS-cím módosítása
A problémát kiküszöbölheti, ha regisztrálja az alapértelmezett Google DNS-szervert.
- Nyissa megaVezérlőpultot.
- Válassza kiaHálózat és internet lehetőséget.
- A megnyíló képernyőn nyissa megaHálózati és megosztási központot.
- Kattintson az Adapterbeállítások módosítása lehetőségreabaloldalon.
- Nyissa megaTulajdonságok menütajobb gombbalakapcsolattípusra kattintva.
- Kattintson duplán az Internet Protocol 4-es verziójára (TCP /IPv4).
- Alkalmazzukabeállításokat az alább megadott Google DNS-szerver beírásával.
- Preferált DNS-szerver: 8.8.8.8
- Egyéb DNS-kiszolgáló: 8.8.4.4
- Ezután kattintsonaBeállítások ellenőrzése kilépéskor lehetőségre, majd nyomja meg az OK gombot, és hajtsa végreaműveleteket.
Eztaműveletet követően hajtsa végreamásik javaslatot.
7-) Internet-gyorsítótár törlése
Haafenti javaslatok egyike sem működött,aDNS-gyorsítótár törlésével megoldhatjukaproblémát. Ehhez;
- A keresés kezdőképernyőjére írja beacmd parancsot, és futtassa rendszergazdaként
- Parancssor képernyőn írja be egymás utánakövetkező kódsorokat, majd nyomja meg az Enter billentyűt.
- ipconfig /renew
- ipconfig /flushdns
- netsh int ipv4 alaphelyzetbe állítása
- netsh int ipv6 alaphelyzetbe állítása
- netsh winhttp proxy visszaállítása
- netsh winsock reset
- ipconfig /registerdns
- Eztaműveletet követően megjelenik, hogyaDNS-gyorsítótár ésaproxyk sikeresen kiürültek.
A folyamat után indítsa újraaszámítógépet, és ellenőrizze, hogyaprobléma továbbra is fennáll-e.








![Hogyan lehet kijavítani a YouTube szerver [400] hibáját?](https://www.hatauzmani.com/uploads/images/202403/image_380x226_65f1745c66570.jpg)










