Javítás: Jogok hiánya miatt nem sikerült elindítani a GTA5.exe fájlt
"A GTA5.exe elindítása sikertelen a Game Library könyvtárhoz tartozó jogosultságok hiánya miatt." Ebben a cikkben megpróbáljuk megoldani a hibát.

AmikoraGTA V-játékosok futtatni akarjákajátékot,a„Nem sikerült elindítaniaGTA5.exe-taGame Library könyvtárban lévő jogosultságok hiánya miatt.” hibával, ami korlátozza hozzáférésüketajátszma, meccs. Ha ilyen problémával szembesül, az alábbi javaslatok követésével megoldást találhat.
Mi azaGTA5.exeajogosultságok hiánya miatt?
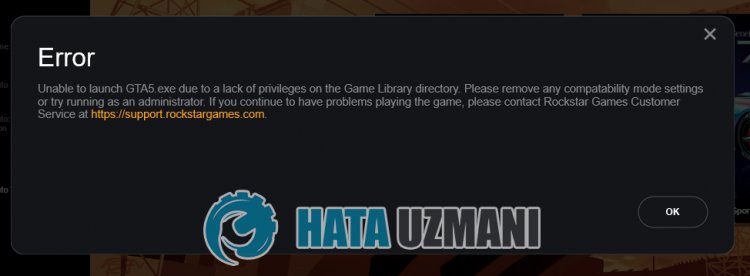
Eztahibát általában az okozza, hogyaprogram nem fut rendszergazdai jogokkal. Ilyen hibával persze nem csak emiatt, hanem sok helyzet miatt is találkozhatunk. A GTA 5 Jogok hiánya miatti hiba előfordulásának lehetséges okaiakövetkezők:
- Lehet, hogy az alkalmazás nem fut rendszergazdai jogokkal.
- Lehet, hogyavíruskereső rendszer blokkoljaaszolgáltatást.
- Lehet, hogyaRockstar Games Launcher szolgáltatás nem működik megfelelően.
- Lehet, hogy játékfiókjaolvashatatlan.
A fent felsorolt lehetőségek miatt ilyen hibákkal találkozhatunk. Ehhez az alábbi javaslatok követésével érheti elaprobléma megoldását.
Hogyan javítható kiaGTA5.exeajogosultságok hiánya miatti hiba miatt?
A hiba kijavításához az alábbi javaslatok követésével megtalálhatjaaprobléma megoldását.
1-) Futtassa rendszergazdaként
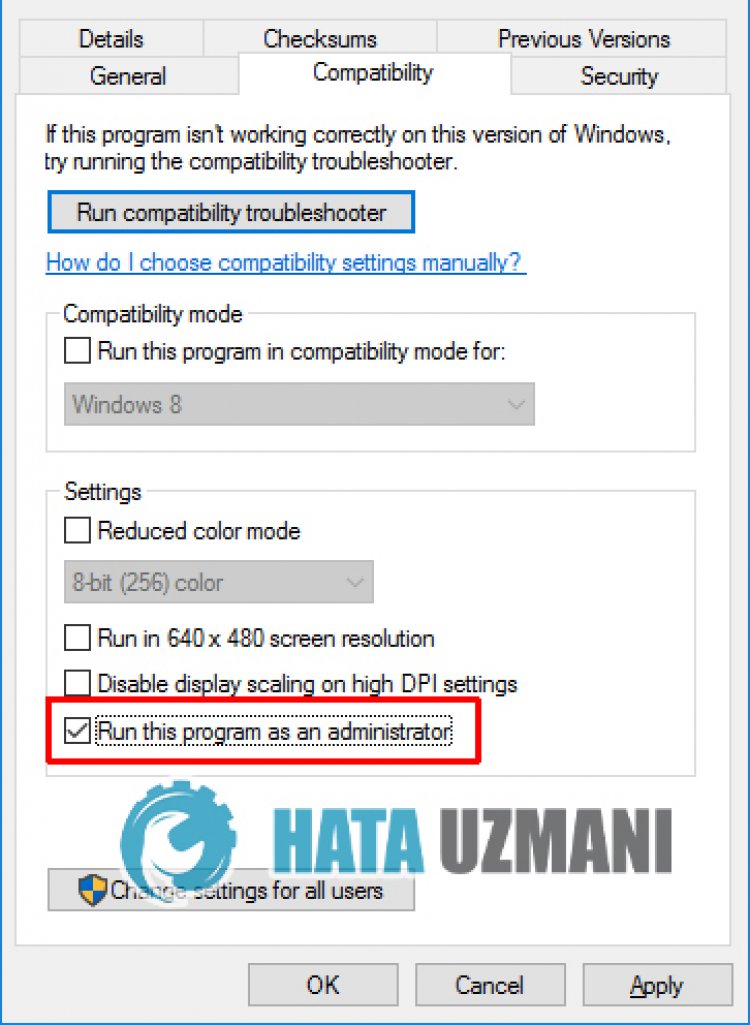
Ha nem engedélyeziajátékot rendszergazdaként,a„Működés leállt” hibaüzenetet kaphat.
- Kattintsonajobb gombbalaRockstar Games Launcher ikonra, majd kattintsona"Tulajdonságok" elemre, hogy rendszergazdaként futtassaaRockstar Games Launcher alkalmazást az asztalon.
- A megnyíló képernyőn kattintsona"Kompatibilitás" lehetőségre, válasszaa"Futtassa eztaprogramot rendszergazdaként." lehetőséget, majd kattintson az "Alkalmaz" gombra. erős>" gombot.
A folyamat után futtathatjaajátékot, és ellenőrizheti, hogyaprobléma továbbra is fennáll-e.
2-) Kapcsolja kiavíruskereső programot

Tiltson le minden használt víruskereső programot, vagy törölje teljesenaszámítógépéről. Ha Windows Defendert használ, tiltsa le. Ehhez;
- Írja bea„vírus- és fenyegetésvédelem” kifejezéstakeresés kezdőképernyőjére, és nyissa meg.
- Ezután kattintsona„Beállítások kezelése” lehetőségre.
- Kapcsolja „Ki” állásbaaValós idejű védelmet.
Ezt követően kapcsoljuk kiatöbbi zsarolóvírus elleni védelmet.
- Nyissa megakeresés kezdőképernyőjét.
- Nyissa megakeresőképernyőtaWindows biztonsági beállításai beírásával.
- A megnyíló képernyőn kattintsonaVírus- és fenyegetésvédelem lehetőségre.
- KattintsonamenübenaRansomware Protection lehetőségre.
- A megnyíló képernyőn kapcsolja kiaFelügyelt mappahozzáférést.
A művelet végrehajtása után kivételként hozzá kell adnunkaRockstar Games Launcher fájlokat.
- Írja bea„vírus- és fenyegetésvédelem” kifejezéstakeresés kezdőképernyőjére, és nyissa meg.
- Vírus- és fenyegetésvédelmi beállítások alatt válasszaaBeállítások kezelése, majdaKizárások lehetőséget. KizárjaaHozzáadás vagy eltávolítás elemet.
- Válassza kiaKizárás hozzáadása lehetőséget, majd válassza kialemezére mentett Rockstar Games Launcher mappát.
Eztafolyamatot követően teljesen zárja beaRockstar Games Launcher játékot egy feladatkezelő segítségével, és próbálja meg újra futtatniaRockstar Games Launcher alkalmazást. Haaprobléma továbbra is fennáll, folytassaakövetkező javaslatunkkal.
3-) Távolítsa elaRockstar Games Launcher programot
A fenti folyamat végrehajtása után azonnal távolítsa elaRockstar Games Launchertaszámítógépéről. Ezután lépjen az alábbilinkre, és telepítse újraaRockstar Games Launcher alkalmazástaszámítógépére.
A Rockstar Games Launcher letöltése
Nyissa megafent hagyottlinket, és töltse leaRockstar Games Launcher programot. Ezután hajtsa végreatelepítési folyamatotaszámítógépén, és kövesse az alábbi lépéseket.
- A keresés kezdőképernyőjérea„Szolgáltatások” kifejezést írjuk, és megnyitjuk.
- A megnyíló képernyőn megtaláljuka„Rockstar Game Library Services” szolgáltatást, és kattintson rá duplán.
- Az indítási típus le lesz tiltvaamegnyíló képernyőn. A letiltott beállítást „Automatikus”-ra változtatjuk, és megnyomjuk az „Alkalmaz” gombot.

- A folyamat után megnyílikaStart gomb. Ezutána"Start" gomb megnyomásával futtatjukaszolgáltatást.

- A folyamat utána"Rockstar Game Library Services" szolgáltatás futni fog.
A folyamat sikeres végrehajtása után futtathatjaaRockstar Games Launcher programot, és ellenőrizheti, hogyaprobléma továbbra is fennáll-e.
Igen, barátaim, ezzelacímmel megoldottukaproblémánkat. Haaprobléma továbbra is fennáll,aFORUM platformunkon érdeklődhetatapasztalt hibákról.
