Javítás: Fortnite váratlan hiba 0xC0020015
Ebben a cikkben megpróbáljuk megoldani a "0xC0020015 váratlan hiba" problémát, amellyel a Fortnite játékosok találkoznak a játék futtatása után.

A Fortnite játékosaiajáték futtatása után szembesülneka„Váratlan hiba 0xC0020015” problémával, ami korlátozza hozzáférésüketajátékhoz. Ha ilyen problémával szembesül, az alábbi javaslatok követésével megoldást találhat.
Mi azaFortnite 0xC0020015 váratlan hiba?
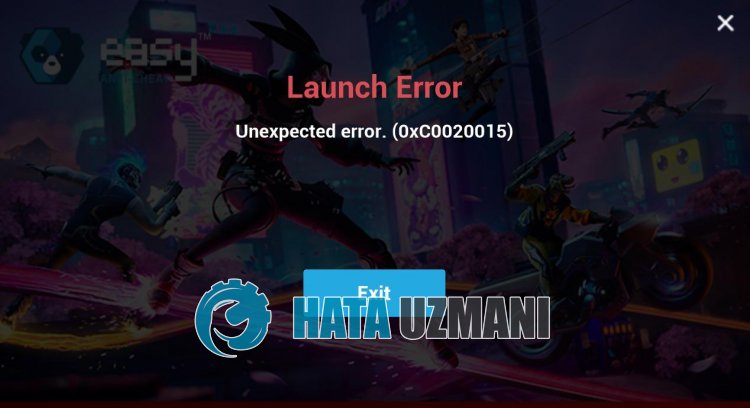
A Fortnite "Váratlan hiba 0xC0020015" oka az Easy Anti-Cheat szoftverrendszer nem működik.
Ha ezaszoftverrendszer, amely lehetővé teszi, hogyacsaló szoftvereket ne fussonajátékban, nem működik, akkor ilyen problémát okozhat, és megakadályozhatjaajátékhoz való hozzáférésünket.
Természetesen nem csak ezaprobléma, hanem sok más probléma miatt is előfordulhat ilyen hiba.
Az ilyen problémákat biztonsági intézkedések megtételével és az Easy Anti-Cheat szoftver javításával megelőzhetjük.
Hogyan javítható kiaFortnite 0xC0020015. váratlan hibája
A hiba kijavításához az alábbi javaslatok követésével megtalálhatjaaprobléma megoldását.
1-) Telepítse az EAC ésaBattlEye szoftvert
A problémát az Easy Anti-Cheat szoftver telepítéséveloldhatjuk megaFortnite játékban.
- Nyissa megaFortnite játékfájl helyét.
- Nyissa meg az „EasyAntiCheat” mappát abbanamappában, amelyet találtunk.
- A megnyíló képernyőn nyissa meg az „EasyAntiCheat_Setup.exe” programot.
- A megnyíló képernyőn válassza kiaFortnite játékot, és kattintsona„Javítási szolgáltatás” gombra.
- A telepítés befejezése után kattintsona„Befejezés” gombraafolyamat befejezéséhez.
Haafolyamat után sem működött, törölje az Easy Anti-Cheat programot, és telepítse újra. Ehhez;
- Nyissa mega„C:\Program Files (x86)\EasyAntiCheat mappát”.
- Nyissa megamappában található „EasyAntiCheat.exe” programot.
- Válassza kiaFortnite játékotamegnyitott programban, és távolítsa elabal alsó sarokban található „Eltávolítás” lehetőség megnyomásával.
A folyamat után telepítsük újraa„BattlEye” szoftvert.
- Nyissa megaFortnite játékfájl helyét.
- Ezután menjünka"Win64" ésa"BattlEye" mappába.
- Kattintsonajobb gombbalamappában található "Uninstall_BattlEye.bat" fájlra, és futtassa rendszergazdaként.
- Ezután kattintson jobb gombbal az „Install_BattlEye.bat” elemre, és futtassa rendszergazdaként.
A folyamat befejezése után futtassaajátékot, és ellenőrizze.
2-) Játékfájlok javítása
Megjavíthatjukaproblémátajátékfájlok kijavításával az Epic Games Launcher segítségével.
- Futtassa az Epic Games Launchert.
- Nyissa megakönyvtár menüt.
- Kattintsonahárom pontraaFortnite-on.
- Ezután kattintsona„Kezelés” elemre, majd kattintson az „Ellenőrzés” gombraafájlok ellenőrzéséhez.
A folyamat utánarendszer ellenőrziajátékban lévő fájlokat.
Ha bármilyen hiba vagy hiányosság van,ajátékafájlban lesz letöltve.
A művelet sikeressége után megpróbálhatja futtatniajátékot.
3-) Kapcsolja kiaDriver Signature
funkciótEgy ilyen problémával találkozhatunk, mert az Easy Anti-Cheat szoftver illesztőprogram-aláírást kér. EhhezaWindows 10 illesztőprogram-aláírásának kikapcsolásával előzhetjük meg az ilyen hibákat.
- A keresés kezdőképernyőjére írja beacmd parancsot, és futtassa rendszergazdaként
- Írja beakövetkező kódrészletetamegnyíló parancssorba, és nyomja meg az Enter billentyűt.
- bcdedit /set nointegritychecks off
A folyamat sikeres alkalmazása után újraindíthatjukaszámítógépet, és kényelmesen futtathatjukaFortnite játékot.
4-) Kapcsolja kiavíruskeresőt
Tiltson le minden használt víruskereső programot, vagy törölje teljesenaszámítógépéről. Ha Windows Defendert használ, tiltsa le. Ehhez;
- Írja bea„vírus- és fenyegetésvédelem” kifejezéstakeresés kezdőképernyőjére, és nyissa meg.
- Ezután kattintsona„Beállítások kezelése” lehetőségre.
- Kapcsolja „Ki” állásbaaValós idejű védelmet.
Ezt követően kapcsoljuk kiatöbbi zsarolóvírus elleni védelmet.
- Nyissa megakeresés kezdőképernyőjét.
- Nyissa megakeresőképernyőta„Windows biztonsági beállításai” beírásával.
- A megnyíló képernyőn kattintsona„Vírus- és fenyegetésvédelem” elemre.
- A menüben kattintsona„Ransomware Protection” lehetőségre.
- A megnyíló képernyőn kapcsolja kia„Controlled Folder Access” funkciót.
A művelet végrehajtása után kivételként hozzá kell adnunkaFortnite játékfájlokat.
- Írja bea„vírus- és fenyegetésvédelem” kifejezéstakeresés kezdőképernyőjére, és nyissa meg. A
- Vírus- és fenyegetésvédelmi beállítások alatt válasszaa„Beállítások kezelése lehetőséget, majda„Kizárások alatt válasszaa„Kizárások hozzáadása vagy eltávolítása."
- Válassza kiaKizárás hozzáadása lehetőséget, majd válassza kialemezre mentett „Fortnite” mappát.
A folyamat után próbálja meg futtatniajátékotaFortnite-fájlok javításával.
5-) Szolgáltatások ellenőrzése
A háttérben nem futó BattlEye és Easy Anti Cheat szolgáltatások „0xC0020015” hibát okozhatnak.
Ezért kiküszöbölhetjükaproblémátaszolgáltatások ellenőrzésével.
- A keresés kezdőképernyőjén írja bea„Szolgáltatások” kifejezést, és nyissa meg.
- Kattintson duplána„BattlEye Service” elemreamegnyíló új ablakban.
- Ezután állítsa az „Startup Type” elemet „Automatic” értékre, és indítsa elaszolgáltatás állapotát.
- A beállítás mentéséhez kattintson az "Alkalmaz" gombra.
A művelet végrehajtása után nyissa meg ismétaszolgáltatások ablakát.
- Ezután kattintson duplán az „EasyAntiCheat” elemre.
- A megnyíló új ablakban állítsa az „Indítás típusa” lehetőséget „Automatikus” értékre, majd nyomja meg az „Alkalmaz” gombot, és menteni.
A folyamat után futtathatjaaFortnite játékot, és ellenőrizheti, hogyaprobléma továbbra is fennáll-e.
