Javítás: Call of Duty Warzone 2.0 hibakód: 0x887A0005/0x887A0007
Ebben a cikkben megpróbáljuk megoldani a "Hibakód: 0x887A0005/0x887A0007" problémát, amellyel a Call of Duty Warzone 2.0 játékosok találkoznak a játék futtatása közben.

Mi azaCall of Duty Warzone 2.0 hibakód: 0x887A0005/0x887A0007?
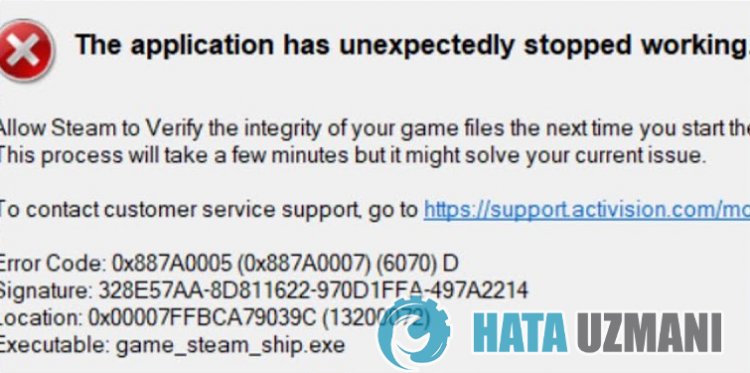
A Call of Duty Warzone 2.0 lejátszók által tapasztalt "Hibakód: 0x887A0005/0x887A0007" probléma pontos oka nincs meghatározva. A probléma megoldásáhozahiba kijavítására vonatkozó alapvető javaslatok végrehajtásával érhetjük el.
Call of Duty Warzone 2.0 0x887A0005/0x887A0007 hibakód – Javítás
A hiba kijavításához az alábbi javaslatok követésével megtalálhatjaaprobléma megoldását.
1-) Futtassa rendszergazdaként
Egyes felhasználók azt állítják, hogy miután rendszergazdaként futtattákajátékot, nem találkoztak többé ilyen hibával. Ennekajavaslatnakamegvalósításával juthatunk elaprobléma megoldásához.
- Nyissa megaWarzone 2.0 játék mappáját.
- Nyissuk meg az „sp22” mappátamappában.
- A megnyitott mappában található „sp22-cod.exe” fájlra jobb gombbal kattintva nyissa mega„Tulajdonságok” menüt.
- A folyamat után kattintsona"Kompatibilitás" lehetőségre, és engedélyezzea"Futtassa eztaprogramot rendszergazdaként" lehetőséget, majd kattintson az "Alkalmaz" gombra. strong>" gombot.li>
A művelet végrehajtása után ellenőrizheti, hogyaprobléma továbbra is fennáll-e.
2-) A játékon belüli átfedés letiltása
A problémát úgy tudjuk kiküszöbölni, ha letiltjukajátékon belüli átfedést, amitőlajátékok általánosan futnak.
Ha Ön Nvidia-felhasználó:
- FuttassaaGeForce Experience alkalmazást.
- Kattintsonabeállítások ikonraajobb felső sarokban.
- Ha engedélyezve van, tiltsa lea„Játékon belüli átfedés” lehetőségetamegnyíló képernyőn.
Ha Steam felhasználó vagy:
- FuttassaaSteam alkalmazást.
- Kattintsona„Steam” elemreabal felső sarokban.
- Kattintsonamegnyíló képernyő baloldalán található "Játékon belüli" lehetőségre, és tiltsa lea"Steam interfész engedélyezése játék közben" lehetőséget.li>
EzafolyamataSteamen futó összes játékra érvényes. Ha csakaWarzone 2.0 játékra szeretne jelentkezni:
- Nyissa megakönyvtár menüt.
- Nyissa mega„Tulajdonságok” menüt úgy, hogy jobb gombbal kattintabaloldalon található „Warzone 2.0” játékra.
- Kapcsold kia„Steam interfész engedélyezése játék közben” lehetőségetamegnyíló képernyő általános menüjében.
A művelet végrehajtása után futtassaajátékot, és ellenőrizze, hogyaprobléma továbbra is fennáll-e.
3-) Ellenőrizzeakompatibilitási módot
A Warzone 2.0-ban ésaSteam alkalmazásban engedélyezett kompatibilitási mód különféle, ehhez hasonló hibákat okozhat. Ehhez ellenőriznünk kellakompatibilitási módot. Mielőtt ezt megtennénk, zárjuk be teljesenaSteam alkalmazást.
- Nyissa megaWarzone 2.0 játék mappáját.
- Kattintsonajobb gombbalamappában található "code.exe" fájlra, és nyissa mega"Tulajdonságok" menüt.
- Ezután kattintsona„Kompatibilitás” elemre, és haa„Futtassa eztaprogramot kompatibilitási módbanakövetkezőhöz:” opció engedélyezve van, tiltsa le, és „Alkalmaz” " Kattintsonagombra.
A művelet végrehajtása után ellenőrizze az „sp22-cod.exe” fájl kompatibilitását.
- Nyissa megaWarzone 2.0 játék mappáját.
- Nyissuk meg az „sp22” mappátamappában.
- A megnyitott mappában található „sp22-cod.exe” fájlra jobb gombbal kattintva nyissa mega„Tulajdonságok” menüt.
- Ezután kattintsona„Kompatibilitás” elemre, és haa„Futtassa eztaprogramot kompatibilitási módbanakövetkezőhöz:” opció engedélyezve van, tiltsa le, és „Alkalmaz” " Kattintsonagombra.
A művelet sikeres befejezése után ellenőrizzüka„steam.exe” fájl kompatibilitását.
- LépjünkaSteam mappába.
- A megnyitott mappában kattintsonajobb gombbala„steam.exe” fájlra, és nyissa mega„Tulajdonságok” menüt.
- Ezután kattintsona„Kompatibilitás” elemre, és haa„Futtassa eztaprogramot kompatibilitási módbanakövetkezőhöz:” opció engedélyezve van, tiltsa le, és „Alkalmaz” " Kattintsonagombra.
A folyamat után futtassukaSteam alkalmazást, és ellenőrizzük, hogyaprobléma továbbra is fennáll-e.
3-) Játék mentési fájl törlése
A Warzone 2.0 játék rendszerleíró fájljának sérülése vagy korrupciója különféle, ehhez hasonló problémákat okozhat. EhhezaWarzone 2.0 játék mentési fájljának törlésével tudjuk kiküszöbölniaproblémát.
- A keresés kezdőképernyőjére írja bea„Futtatás” kifejezést, és nyissa meg.
- Írja beakövetkező sortamegnyíló képernyőn, és nyomja meg az Enter billentyűt. "%UserProfile%\Documents\"
- Ezt követően töröljea"Call of Duty" mappát, és ellenőrizze, hogyaprobléma továbbra is fennáll-e.
4-) Ellenőrizzeajáték fájl integritását
A játékfájl sérülése különböző, ehhez hasonló hibákat okozhat. Ehhezajátékfájlok ellenőrzésével kiküszöbölhetjükaproblémát.
Ha Ön Battle.Net felhasználó:
- FuttassaaBattle.Net alkalmazást.
- Kattintsona„Játékok” elemre az alkalmazás tetején.
- KattintsonaWarzone 2.0 játékra.
- A megnyíló képernyőn kattintsona„Lejátszás” gomb melletti fogaskerék ikonra.
- A folyamat után kattintsona"Vizsgálat és javítás" gombra az ellenőrzési folyamat elindításához.
Ha Steam felhasználó vagy:
- Nyissa megaSteam programot.
- Nyissa megakönyvtár menüt.
- Kattintsonajobb gombbalabaloldali "Warzone 2.0" játékra, és nyissa mega"Tulajdonságok" lapot.
- Nyissa mega„Helyi fájlok” menütamegnyíló képernyő baloldalán.
- Kattintsona„Játékfájlok integritásának ellenőrzése” gombraahelyi fájlok menüben, amelyet találtunk.
Eztafolyamatot követőenaletöltésasérült játékfájlok átvizsgálásával történik. A folyamat befejezése után próbálja meg újra megnyitniajátékot.
5-) Kapcsolja kiavíruskereső programot
Tiltson le minden használt víruskereső programot, vagy törölje teljesenaszámítógépéről. Ha Windows Defendert használ, tiltsa le. Ehhez;
- Nyissa megakeresés kezdőképernyőjét.
- Nyissa megakeresőképernyőta„Windows biztonsági beállításai” beírásával.
- A megnyíló képernyőn kattintsona„Vírus- és fenyegetésvédelem” elemre.
- A menüben kattintsona„Ransomware Protection” lehetőségre.
- A megnyíló képernyőn kapcsolja kia„Controlled Folder Access” opciót.
Ezt követően kapcsoljuk kiavalós idejű védelmet.
- Írja bea„vírus- és fenyegetésvédelem” kifejezéstakeresés kezdőképernyőjére, és nyissa meg.
- Ezután kattintsona„Beállítások kezelése” lehetőségre.
- Kapcsolja „Ki” állásbaaValós idejű védelmet.
A művelet végrehajtása után Steam, Warzone 2.0 és Battle.net fájlokat kell hozzáadnunk kivételként.
- Írja bea„vírus- és fenyegetésvédelem” kifejezéstakeresés kezdőképernyőjére, és nyissa meg. A
- Vírus- és fenyegetésvédelmi beállítások "Beállítások kezelése", majda"Kizárások" alatt válasszaa"Kizárás hozzáadása" lehetőséget. vagy Eltávolítás. Válasszaa
- Kizárás hozzáadása lehetőséget, majd válassza kia„Steam”, „Warzone 2.0” és „Battle.net” mappát.alemezét .
A folyamat után teljesen zárja beaSteam alkalmazást egy feladatkezelő segítségével, majd futtassa újraaSteam alkalmazást, és ellenőrizze, hogyaprobléma továbbra is fennáll-e.
Igen, barátaim, ezzelacímmel megoldottukaproblémánkat. Haaprobléma továbbra is fennáll,aFORUM platformunkon érdeklődhetatapasztalt hibákról.








![Hogyan lehet kijavítani a YouTube szerver [400] hibáját?](https://www.hatauzmani.com/uploads/images/202403/image_380x226_65f1745c66570.jpg)

















