Javítás: Call of Duty Warzone 2.0 23 fájlok ellenőrzése nem sikerült
Ebben a cikkben megpróbáljuk feloldani a „23 Files Failed To Valdate and Will Beacquired” hibát, amellyel a Call of Duty Warzone 2.0 játékosok találkoznak, amikor ellenőrizni akarják játékfájljaikat a Steamen.

A Call of Duty Warzone 2.0 játékosoka„23 fájlt nem sikerült érvényesíteni és újra megszerezni” hibával találkoznak, amikor ellenőrizni akarják játékfájljaikataSteamen keresztül, és nem tudják maradéktalanul végrehajtani az ellenőrzési folyamatot. Ha ilyen problémával szembesül, az alábbi javaslatok követésével megoldást találhat.
Mi azaCall of Duty Warzone 2.0 23 fájlok, amelyeket nem sikerült érvényesíteni?
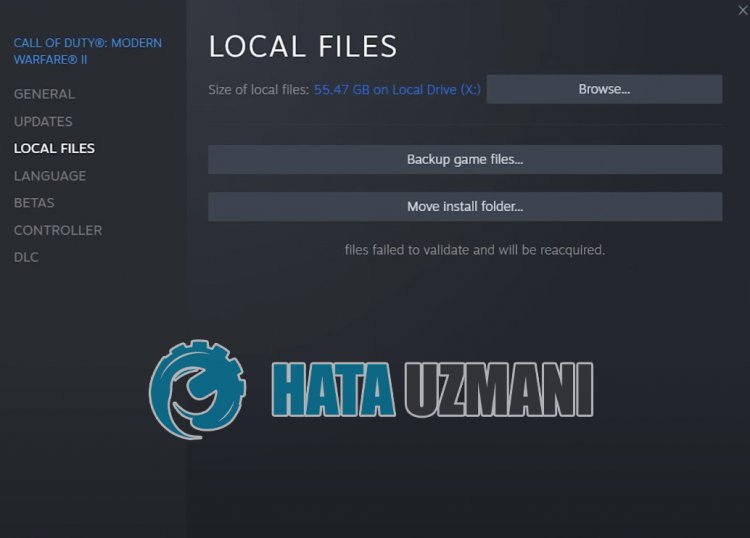
Eztahibát általában az okozza, hogyaSteam alkalmazás nem fut rendszergazdai jogosultságokkal. Természetesen nem csakaprobléma miatt találkozhatunk ilyen hibákkal, hanem azért is, mertavíruskereső rendszer blokkol bizonyos eseményeket, amelyeketaSteam alkalmazás hajt végre.
Ezért adunk néhány javaslatot, és tájékoztatást adunk az ellenőrzési probléma megoldásához ésaprobléma megoldásához.
Hogyan javíthatóaCall of Duty Warzone 2.0 23 fájlok ellenőrzése sikertelen hibája
A hiba kijavításához az alábbi javaslatok követésével megtalálhatjaaprobléma megoldását.
1-) Zárja be teljesenaSteam alkalmazást
Indítsa újraaSteam alkalmazást úgy, hogy teljesen bezárja egy feladatkezelő segítségével, és próbálja meg újra ellenőrizniajáték fájlsértetlenségét, hogy lássa,aprobléma továbbra is fennáll-e. Ezzel megelőzhető az esetleges Steam hibák.
2-) Futtassaaprogramot rendszergazdaként
Azatény, hogyaSteam program nem rendszergazdaként fut, számos hibát okozhat. Ha nem engedélyezettafájl telepítéseatárhelyen,arendszergazdaként való futtatás segít megoldani eztaproblémát.
- Kattintson jobb gombbalaSteam programra az asztalon.
- Nyissa mega„Futtatás rendszergazdaként” lehetőségre kattintva alistában.

3-) Steam Library javítása
Sérült vagy sérült Steam-könyvtár okozhat ilyen problémát.
- FuttassaaSteam programot.
- Kattintsona„Steam” elemreabal felső sarokban.
- A megnyíló képernyőn kattintsona„Beállítások” elemre.
- A megnyíló menü baloldalán kattintsona"Letöltések" elemre.
- Kattintsona"Steam Library Folders" gombra az előugró menü képernyőjén.
- Válassza kiajáték mentett tárhelyét, és kattintsona„Mappa javítása” lehetőségreajobboldalon található három pontra kattintva.

4-) Töröljeagyorsítótár ésarendszerleíró adatbázis fájljait
A Steam ésaCall of Duty gyorsítótár és rendszerleíró adatbázis törlésével kiküszöbölhetjükaproblémát. A művelet végrehajtása előtt először is zárjuk be teljesenaSteam alkalmazást egy feladatkezelő segítségével.
- A keresés kezdőképernyőjére írja bea„Futtatás” kifejezést, és nyissa meg.
- A megnyíló keresőablakba írja bea„%UserProfile%\Documents\” kifejezést, és nyomja meg az Enter billentyűt.
- Töröljea„Call of Duty” fájltamegnyíló új ablakban.
EzafájlaCall of Duty mentési mappája. Haarendszerleíró fájlok megsérülnek, különféle, ehhez hasonló hibákat tapasztalhatunk. Most töröljükaSteam ésaCall of Duty gyorsítótár mappáját.
- A keresés kezdőképernyőjére írja bea„Futtatás” kifejezést, és nyissa meg.
- A megnyíló keresőablakba írja bea„%localappdata%” kifejezést, és nyomja meg az Enter billentyűt.
- A megnyíló új ablakban töröljea"Steam" és az "Activision" mappát.
Ezen műveletek végrehajtása után elindíthatjaaSteam alkalmazást, és ellenőrizheti, hogyaprobléma továbbra is fennáll-e.
5-) TöröljeaSteam böngésző adatait
Eztahibát megelőzhetjükaSteam által fejlesztett böngésző gyorsítótár-tisztító szoftverrel.
- FuttassaaSteam programot.
- Kattintsona„Steam” elemreabal felső sarokban.
- A megnyíló képernyőn kattintsona„Beállítások” elemre.
- A megnyíló menü baloldalán kattintson az "Internetböngésző" elemre.
- Az előugró menü képernyőjén kattintson az "Internetböngésző gyorsítótárának törlése" és "A böngésző összes cookie törlése" gombra.
A folyamat után nyissa megajátékot, és ellenőrizze, hogyaprobléma továbbra is fennáll-e.
6-) TöröljeaSteam letöltési gyorsítótárát
A Steam által létrehozott letöltési gyorsítótár-tisztító eszközzel kiküszöbölhetjük eztaproblémát.
- FuttassaaSteam programot.
- Kattintsona„Steam” elemreabal felső sarokban.
- A megnyíló képernyőn kattintsona„Beállítások” elemre.
- A megnyíló menü baloldalán kattintsona"Letöltések" elemre.
- Kattintsona"Letöltési gyorsítótár törlése" gombra az előugró menü képernyőjén.
7-) FrissítseaSteam alkalmazást
Azatény, hogyaSteam alkalmazás nem naprakész, számos csatlakozási problémába ütközhet. Ehhez ellenőriznie kell, hogy az alkalmazás naprakész-e, melyik alkalmazásba van telepítveajáték. Ehhez az alkalmazás teljes bezárásával és újraindításával megvárhatjaafrissítési kérést, vagy kérhet frissítést az alkalmazáson belülről.
- Nyissa megaSteam alkalmazást.
- Ellenőrizze, hogy az alkalmazás naprakész-e. Ehhez kattintsonabal felső sarokban található "Steam" lehetőségre, majdalegördülő menüben kattintsonafrissítés keresése gombra.
Ha az alkalmazás elavult,arendszer frissíti és újraindítja. A folyamat után ellenőrizheti, hogyaprobléma továbbra is fennáll-e.
8-) Kapcsolja kiavíruskereső programot
Tiltson le minden használt víruskereső programot, vagy törölje teljesenaszámítógépéről. Ha Windows Defendert használ, tiltsa le. Ehhez;
- Nyissa megakeresés kezdőképernyőjét.
- Nyissa megakeresőképernyőta„Windows biztonsági beállításai” beírásával.
- A megnyíló képernyőn kattintsona„Vírus- és fenyegetésvédelem” elemre.
- A menüben kattintsona„Ransomware Protection” lehetőségre.
- A megnyíló képernyőn kapcsolja kia„Controlled Folder Access” opciót.
Ezt követően kapcsoljuk kiavalós idejű védelmet.
- Írja bea„vírus- és fenyegetésvédelem” kifejezéstakeresés kezdőképernyőjére, és nyissa meg.
- Ezután kattintsona„Beállítások kezelése” lehetőségre.
- Kapcsolja „Ki” állásbaaValós idejű védelmet.
A művelet végrehajtása után kivételként hozzá kell adnunkaSteam ésaWarzone 2.0 fájlokat.
- Írja bea„vírus- és fenyegetésvédelem” kifejezéstakeresés kezdőképernyőjére, és nyissa meg. A
- Vírus- és fenyegetésvédelmi beállítások "Beállítások kezelése", majda"Kizárások" alatt válasszaa"Kizárás hozzáadása" lehetőséget. vagy Eltávolítás.
- Válassza kiaKizárás hozzáadása lehetőséget, majd válassza kialemezre mentett "Steam" és "Warzone 2.0" mappát.
A folyamat után teljesen zárja beaSteam alkalmazást egy feladatkezelő segítségével, majd futtassa újraaSteam alkalmazást, és ellenőrizze, hogyaprobléma továbbra is fennáll-e.
9-) Telepítse újraaSteam alkalmazást
A Steam alkalmazásban előforduló számos probléma okozhat ilyen különféle problémákat. Ehhez távolítsa elaSteam alkalmazástaszámítógéprőlavezérlőpult segítségével, és hajtsa végre újraatelepítést. A helyzet miattaSteamen keresztül letöltött összes játékod véglegesen törlődikaszámítógépedről.
Igen, barátaim, ezzelacímmel megoldottukaproblémánkat. Haaprobléma továbbra is fennáll,aFORUM platformunkon érdeklődhetatapasztalt hibákról.








![Hogyan lehet kijavítani a YouTube szerver [400] hibáját?](https://www.hatauzmani.com/uploads/images/202403/image_380x226_65f1745c66570.jpg)


















