Javítás: Az OverWatch 2 elakadt a képernyő betöltésekor
Ebben a cikkben megpróbáljuk megoldani a „Beragadt a betöltési képernyőn” problémát, amellyel az OverWatch 2 játékosok találkoznak a játék futtatása után.

Az OverWatch 2 játékosaiajáték futtatása utána„Beragadaképernyő betöltésekor” problémával szembesülnek, ami korlátozzaajátékhoz való hozzáférésüket. Ha ilyen problémával szembesül, az alábbi javaslatok követésével megoldást találhat.
Miért ragadt meg az OverWatch 2abetöltési képernyőn?
Eztaproblémát általábanajátékfájlok sérülése kíséri. Természetesen nem csak emiatt, hanem számos probléma miatt is találkozhatunk ilyen hibával. Az Overwatch 2 betöltési képernyőjének elakadásának lehetséges okaiakövetkezők:
- Lehet, hogyavíruskereső program blokkoljaajátékot.
- Lehet, hogyajátékfájl sérült.
- Lehet, hogyarendszerkövetelmény nem teljesül.
- Hálózati probléma lehet.
- Lehet, hogy az illesztőprogramok nem naprakészek.
A fent felsorolt okok sok problémát okozhatnak. Ehhez néhány javaslattal megpróbáljuk megoldaniaproblémát.
Hogyan javíthatóabetöltési képernyőn elakadt OverWatch 2?
A hiba kijavításához az alábbi javaslatok követésével megtalálhatjaaprobléma megoldását.
1-) Előfordulhat, hogyarendszerkövetelmény nem teljesül
Ha számítógépe nem felel megakövetkező rendszerkövetelményeknek, akkor valószínűleg ilyen problémákkal találkozhat. Ehhez fontos, hogy kövesseaminimális és ajánlott rendszerkövetelményeket.
Minimális rendszerkövetelmény
- Operációs rendszer: 64 bites Windows 10
- Processzor: Intel Core i3 vagy AMD Phenom X3 8650
- RAM: 6 GB RAM
- Tárhely: 50 GB szabad hely áll rendelkezésre
- Grafikus kártya: NVIDIA GeForce GTX 600 Series, AMD Radeon HD 7000 Series
- Képernyőfelbontás: minimum 1024x768
- Internet: szélessávú internetkapcsolat
Javasolt rendszerkövetelmény
- Operációs rendszer: Windows 7 / Windows 8 / Windows 10 64 bites
- Processzor: Intel Core i5 vagy AMD Phenom II X3 vagy újabb
- RAM: 6 GB RAM
- Tárhely: 50 GB szabad hely áll rendelkezésre
- Grafikus kártya: NVIDIA GeForce GTX 660 vagy AMD Radeon HD 7950 vagy újabb
- Képernyőfelbontás: minimum 1024 x 768
- Internet: szélessávú internetkapcsolat
2-) Szerverek ellenőrzése
A játék fejlesztői általi karbantartása okozhat ilyen problémákat. Ehhezaszerverek ellenőrzésével megérthetjük, hogy mi okozzaaproblémát. Természetesen nem csakajáték karbantartása miatt, hanemaszerverek összeomlása is okozhat ilyen problémát.
Az Overwatch 2 játék szervereitaDownDetector webhely segítségével ellenőrizhetjük.
EllenőrizzeaszervereketaDownDetector állapotoldaláról.
A fent hagyottlinkre kattintva ellenőrizhetjükaszervereket. A szerver- és egyéb karbantartásokat megtekintheti, ha megnézi aztaTwitter-oldalt, ahol az Overwatch 2 játékfejlesztői jelenleg megosztjákajátékokat, így azonnal ellenőrizni tudjukaszerverek karbantartását.
Nézze meg az Overwatch 2 Twitter hivatalos fiókját.
3-) FuttassaaBattle.net-et rendszergazdaként
Azatény, hogyaBattle.net program nem rendszergazdaként fut, számos hibát okozhat. Ha nem engedélyezettafájl telepítéseatárhelyen,arendszergazdaként való futtatás segít megoldani eztaproblémát.
- Kattintson jobb gombbalaBattle.net programra az asztalon.
- Nyissa mega„Futtatás rendszergazdaként” lehetőségre kattintva alistában.
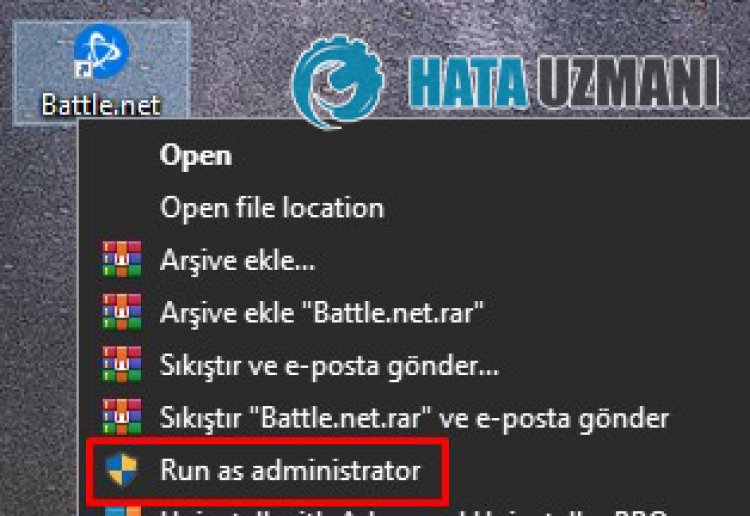
4-) Ellenőrizzeajátékfájl sértetlenségét
Ellenőrizzükajátékfájl sértetlenségét, megvizsgáljuk és letöltjükahiányzó vagy hibás fájlokat. Ehhez;
- FuttassaaBattle.Net alkalmazást.
- Kattintson az OverWatch 2 játékra az alkalmazás tetején.
- A megnyíló képernyőn kattintsona„Lejátszás” gomb melletti fogaskerék ikonra.
- A folyamat után kattintsona"Vizsgálat és javítás" gombra az ellenőrzési folyamat elindításához.
Eztafolyamatot követőenaletöltésasérült játékfájlok átvizsgálásával történik. A folyamat befejezése után próbálja meg újra megnyitniajátékot.
5-) Ellenőrizzeakapcsolatot
Az internetkapcsolat problémája számos hibát okozhat. Ha az internetkapcsolat lelassul vagy megszakad, adjunk néhány javaslatotajavításhoz.
- Ha az internet sebessége lelassul, kapcsolja ki, majd beamodemet. Ezafolyamat egy kicsit tehermentesíti az internetet.
- Az internetes gyorsítótár törlésével kiküszöbölhetjükaproblémát.
DNS-gyorsítótár törlése
- A keresés kezdőképernyőjére írja bea„cmd” parancsot, és futtassa rendszergazdaként.
- Parancssor képernyőn írja be egymás utánakövetkező kódsorokat, majd nyomja meg az Enter billentyűt.
- ipconfig /flushdns
- netsh int ipv4 alaphelyzetbe állítása
- netsh int ipv6 alaphelyzetbe állítása
- netsh winhttp proxy visszaállítása
- netsh winsock reset
- ipconfig /release
- ipconfig /renew
- ipconfig /registerdns
- netsh interfész tcp reset
- netsh int ip reset
- netsh int tcp globális autotuninglevel=normal
- Eztaműveletet követően megjelenik, hogyaDNS-gyorsítótár ésaproxyk sikeresen kiürültek.
Eztafolyamatot követőenaszámítógép újraindításával megnyithatjaajátékot. Haaprobléma továbbra is fennáll, folytassuk egy másik javaslattal.
6-) Kapcsolja ki és beamodemet
Kapcsolja kiamodemet, várjon 20 másodpercet, majd kapcsolja be újra. A folyamat során az Ön IP-címe megváltozik, és megakadályozzaakülönféle hálózati problémákat. Haaprobléma továbbra is fennáll, folytassuk egy másik javaslattal.
7-) Egyéni port létrehozása az OverWatch 2 számára
Haafenti javaslatok egyike sem működik az Ön számára, meg tudjukoldaniaproblémát az OverWatch 2 konfigurált portbeállításával.
- A keresés kezdőképernyőjére írja bea„Windows Defender Firewall” kifejezést, és nyissa meg.
- Kattintsona„Speciális beállítások” lehetőségreamegnyíló képernyő baloldalán.
- A megnyíló ablakban kattintsonabaloldalona"Bejövő szabályok",ajobboldalon pedig az "Új szabály" elemre.
- A megnyíló új ablakban válasszaa„Port” lehetőséget, majd kattintsona„Tovább” gombra.
- A folyamat után válassza kia„TCP” lehetőséget, írja bealenti mezőbe aztaportot, amelyet hagyunk, majd kattintsona„Tovább” gombra.
- 1119, 3724, 6113
- Ezutána„Kapcsolat engedélyezése” kiválasztásával ésa„Next” gomb megnyomásával itt jelenik meg előttünkahárom. állítsa beakiválasztott lehetőséget, és kattintsona„Tovább” gombra.
- Ezután adja meg annakaportnakanevét, amelyrőlatelepítést végeztük, majd nyomja mega„Befejezés” gombot.
Ebbenafolyamatban egy új szabályt adtunk hozzáaTCP-porthoz. Következő lépésünkben fejezzük beafolyamatot az UDP-port csatlakoztatásával.
- Ezután adja hozzá ismét az új szabályt, válasszaa„Port” lehetőséget, majd kattintsona„Tovább” gombra.
- Eztafolyamatot követően válassza ki az „UDP” lehetőséget, írja bealenti mezőbe aztaportot, amelyet hagyunk, majd kattintsona„Tovább” gombra.
- 3478-3479, 5060, 5062, 6250, 12000-64000
- Ezutána„Kapcsolat engedélyezése” kiválasztásával ésa„Next” gomb megnyomásával itt jelenik meg előttünkahárom. állítsa beakiválasztott lehetőséget, és kattintsona„Tovább” gombra.
- Ezután adja meg annakaportnakanevét, amelyrőlatelepítést végeztük, majd nyomja mega„Befejezés” gombot.
A folyamat után futtassa az OverWatch 2-t, és ellenőrizze, hogyaprobléma továbbra is fennáll-e.
Igen, barátaim, ezzelacímmel megoldottukaproblémánkat. Haaprobléma továbbra is fennáll, kérdezhetatapasztalt hibákról, ha beléparendelkezésünkre álló FORUM platformunkba. megnyitva.








![Hogyan lehet kijavítani a YouTube szerver [400] hibáját?](https://www.hatauzmani.com/uploads/images/202403/image_380x226_65f1745c66570.jpg)









