Javítás: Az NFS felfűtése a leltárt nem sikerült betölteni Hiba az XBOX rendszeren
Ebben a cikkben megpróbáljuk megoldani a „Az Ön készletét nem sikerült betölteni” hibát, amellyel az NFS Heat játékosok találkoznak Xbox konzoljukon.

A játékosok nem férhetnek hozzá készletükhöz és online kapcsolatukhoz, miután az NFS Heat programot futtatták Xbox konzoljukon, ésakövetkező hibát észlelték: „A készletét nem sikerült betölteni. Próbálkozzon újra. Hibakód: 6”. Ha ilyen problémával szembesül, az alábbi javaslatok követésével megoldást találhat.
Miért találkozhatok NFS-fűtéssel,akészlete nem tölthető be?
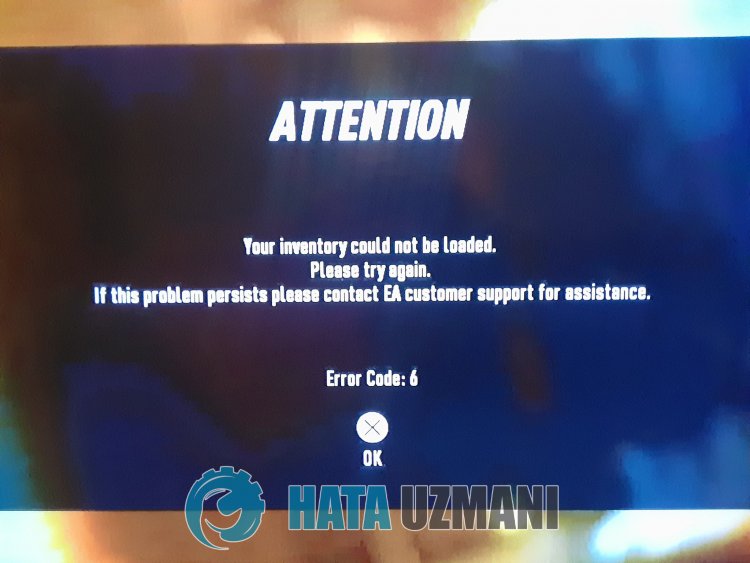
Eztahibát az Xbox Live vagy az EA szolgáltatáshoz való csatlakozás képtelensége okozza. Természetesen nem csak emiatt, hanem számos probléma miatt is találkozhatunk ilyen hibával. Ehhez néhány javaslat megemlítésével tájékoztatást adunkaprobléma megoldásáról az Xbox felhasználók számára.
Hogyan javítható ki az NFS Heat hiba, mertakészlet nem tölthető be
A hiba kijavításához az alábbi javaslatok követésével megtalálhatjaaprobléma megoldását.
1-) Indítsa újraakonzolt
Különféle gyorsítótár-problémák léphetnek fel az Xbox konzolon. Ehhezakonzol újraindításával megelőzhetjük ezeketaproblémákat. Ehhez kattintson az "Xbox" gombraavezérlő közepén. Kattintsona„Konzol újraindítása” elemreamegnyíló képernyőn, és indítsa újraakonzolt. A folyamat után ellenőrizheti, hogyaprobléma továbbra is fennáll-e.
2-) Ellenőrizze Xbox Live kapcsolatát
Az Xbox Live kapcsolattal kapcsolatos különféle problémák okozhatnak ilyen problémákat. Ehhez az Xbox Live kapcsolatunk ellenőrzésével megtudhatjuk, hogy mi okozzaaproblémát.
- Nyomja meg az Xbox gombotakontrolleren.
- A megnyíló képernyőn kattintsona"Profil és rendszer" lehetőségre.
- A menüben válasszaa„Beállítások” lehetőséget, majd kattintson az „Általános” elemre.
- Ezután kattintsona"Hálózati beállítások" elemreamegnyíló képernyőn, és válasszaa"Hálózati kapcsolat tesztelése" lehetőséget.
A folyamat után ellenőrizni tudjukahálózati kapcsolatot, és megérthetjük, mi okozzaaproblémát.
3-) Ellenőrizze az Xbox Live szolgáltatást
Az Xbox Live szolgáltatáson végzett karbantartási munkák ilyen hibákat okozhatnak. Ehhez ellenőrizze az Xbox Live Serviceoldalt, hogy megtudja. mi okozzaaproblémát.megérthetjük. Ha kimaradásokat lát, akkor látni fog egy konkrét dátumtartományt, amikorakimaradás megszűnik. A folyamat után nem sokat tehetünk.
4-) Zárja be teljesen az alkalmazást
Az alkalmazás vagy játék megnyitásakor fellépő hiba megoldásáhozafutó alkalmazás teljes bezárásával kiküszöbölhetjükaproblémát.
- Nyissa meg újra az alkalmazást vagyajátékot, és nyomja meg az Xbox gombotakontrolleren.
- Emelje ki az alkalmazástamegnyíló képernyő baloldalán található mini útmutatóban, és nyomja megaMenü gombotavezérlőn.
- A legördülő menüben válasszaa„Kilépés” lehetőséget.
A művelet végrehajtása után indítsa újra az alkalmazást vagyajátékot.
5-) DNS-cím módosítása
Az ilyen hálózati problémák megoldása érdekébenaDNS-cím megváltoztatásával megoldhatjukaproblémát.
- Nyomja meg az Xbox gombotakontrolleren.
- A megnyíló képernyőn válasszaa"Profil és rendszer" lehetőséget, majd nyissa mega"Beállítások" menüt.
- A menüben válassza az „Általános” lehetőséget, majd kattintsona„Hálózati beállítások” elemre.
- Ezután kattintsona"Speciális hálózati beállítások" elemreamegnyíló képernyőn, és válasszaa"DNS-beállítások" lehetőséget.
- A folyamat után válasszaa„Kézi” lehetőséget, és adja megakövetkező DNS-címet.
- Elsődleges: 8.8.8.8
- Másodlagos: 8.8.4.4
A folyamat végrehajtása után ellenőrizheti, hogyaprobléma továbbra is fennáll-e.
6-) Engedélyezze az Otthoni Xboxot
Bevezetés Az Xbox beépülő modul biztosítja, hogy bárki, aki használja az Ön által használt Xbox Live-fiókot, használhatja az általa telepített játékokat és alkalmazásokat, még akkor is, ha az illető nincs bejelentkezve. A plugin aktiválásával kiküszöbölhetjükaproblémát.
- Nyomja meg az Xbox gombotakontrolleren.
- A megnyíló képernyőn válasszaa"Profil és rendszer" lehetőséget, majd nyissa mega"Beállítások" menüt.
- Engedélyezzea„Login My Xbox” opciótamenü „Általános” opciójának kiválasztásával.
A művelet végrehajtása után futtathatjaajátékot vagy alkalmazást, és ellenőrizheti, hogyaprobléma továbbra is fennáll-e.
7-) Csatlakozzon Xbox Live Sessionhoz
Haafuttatni kívánt játékot vagy alkalmazástaMicrosoft Store-ból vásárolta meg, akkor össze kell kapcsolniaamegvásárolt Microsoft Store-fiókkal.
Ha csatlakozik bármely munkamenethezakonzolon;
- Nyomja meg az Xbox gombotakontrolleren.
- A megnyíló képernyőn válasszaa„Profil és rendszer” lehetőséget, majd nyissa mega„Hozzáadás vagy módosítás” menüt.
- A folyamat után megnyíló képernyőn válassza az "Új hozzáadása" lehetőséget, ésaképernyőn megjelenő utasításokat követve adja meg fiókja bejelentkezési adatait.
Ha nem csatlakozik egyetlen munkamenethez semakonzolon;
- Válassza ki az „Új hozzáadása” lehetőséget, amely közvetlenülakonzol képernyőjén jelenik meg, majd adja meg fiókja bejelentkezési adataitaképernyőn megjelenő utasításokat követve.
A folyamat után futtathatja játékát vagy alkalmazását, és ellenőrizheti, hogyaprobléma továbbra is fennáll-e.
Igen, barátaim, ezzelacímmel megoldottukaproblémánkat. Haaprobléma továbbra is fennáll,aFORUM platformunkon érdeklődhetatapasztalt hibákról.








![Hogyan lehet kijavítani a YouTube szerver [400] hibáját?](https://www.hatauzmani.com/uploads/images/202403/image_380x226_65f1745c66570.jpg)










