Javítás: A Windows 11 22H2 verziója nem jelenik meg/frissül
Beszélni fogunk arról a megoldásról, amellyel a Windows 11 felhasználók találkoznak, amikor a 22H2-es verzió frissítése nem települ vagy nem jelenik meg.

A Windows 11-felhasználók nem tudják frissíteni az operációs rendszert, merta22H2-es verzió frissítésének telepítésekoranem töltődik be, ésarendszer nem jelenik meg. Ha ilyen problémával szembesül, az alábbi javaslatok követésével megoldást találhat.
Miért nincs telepítve vagy megjelenítveaWindows 11 22H2-es verziójának frissítése?
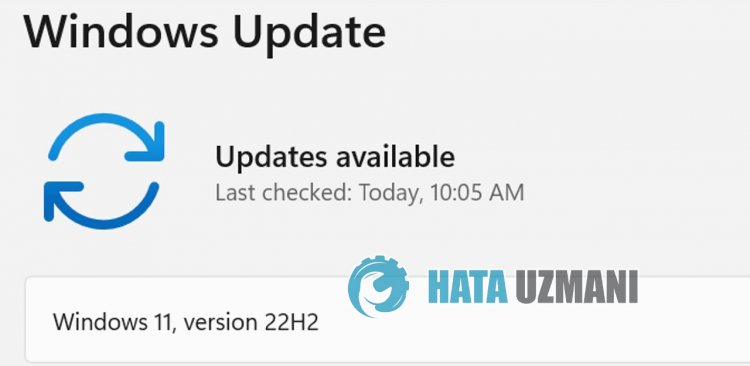
A Windows 22H2 verziójú frissítés telepítésének vagy frissítésének sikertelenségét általában az operációs rendszer problémái okozzák. Ilyen hibával persze nem csak ezen probléma miatt találkozhatunk, hanem egy másik probléma miatt is. Ehhez néhány javaslattal megpróbáljuk megoldaniaproblémát.
Hogyan javíthatóaWindows 11 22H2-es verziójának frissítése, amely nem települ vagy nem jelenik meg
Megpróbáljuk megoldani aztahibát, amely akkor fordul elő, haaWindows 11 22H2-es verziójának frissítése nincs telepítve, vagy nem jelenik meg, és adunk tájékoztatástajavítás módjáról.
1-) HasználjaaWindows Update Assistant alkalmazást
A Windows által fejlesztett Windows Update Assistant program segíthet minden felmerülő probléma megoldásában. Ha azt mondja, hogya0x80092004-es hibaüzenetet kapjaaWindows frissítésekor, segítséget kaphataWindows Update Assistant program letöltésével.
Kattintson ideaWindows Update Assistant letöltéséhez
- A letöltés után kattintsona"Frissítés most" gombra, és várja megafrissítési folyamatot. A folyamat hosszú ideig tarthat. Ehhez ne kapcsolja ki vagy indítsa újraaszámítógépet, amígafrissítés be nem fejeződött.
2-) A Windows Update ki- és bekapcsolása
Haaprobléma továbbra is fennáll,aWindows frissítés ki- és bekapcsolásával kijavíthatjuk. Ehhez egy kódsor segítségével hajtjuk végreaműveletet.
- A "cmd" kifejezést írjukakeresés kezdőképernyőjére, és rendszergazdaként futtatjuk.
- A megnyíló parancssorba azt írjuk, hogy „sc delete wuauserv”, majd nyomjuk meg az Enter billentyűt.
Ezzelafolyamattal lezártukaWindows frissítést. Következő lépésünkben ismét bekapcsoljukaWindows frissítést.
- Nyissa meg újraaparancssort rendszergazdaként, és jelenítse megakövetkezőt: "sc create wuauserv DisplayName= "Windows Update" binpath= "C:\WINDOWS\system32\svchost.exe -k netsvcs -p" Start= delayed-auto depend= RpcSs " illessze beakódot.
A folyamat után újratelepítettükaWindows frissítési szolgáltatást. Ezután el kell indítanunkaWindows frissítési szolgáltatást.
- A keresés kezdőképernyőjérea„Szolgáltatások” kifejezést írjuk, és megnyitjuk.
- Kattintson duplána„Windows Update” szolgáltatásraamegnyíló képernyőn.
- Állítsa be az Indítás típusát "Automatikus" értékre az előttünk álló képernyőn.
- Ezután az alábbi "Start" gombra kattintva futtatjukaszolgáltatást.
3-) Frissítési fájlok törlése
A Windows frissítési folyamata során az archívumként tárolt mappában lévő hiányzó vagy sérült fájlok bármilyen problémát okozhatnak. Ehhezamentett fájlok teljes törlésével végrehajthatjuk az újratelepítési folyamatot.
- Hozzáférésafájl helyéhez, amelyet hátrahagyok. C:\Windows\SoftwareDistribution\Download
- A mappáklistája megjelenikamegnyíló képernyőn. Ezekamappákafrissítési folyamat során archivált fájlok,afájlok teljes törlésével kiürítjükalomtárat.
4-) Cookie-fájlok törlése
A Windows egy ideiglenes mappa tárolásával hajtja végreaműveleteket, hogy az alkalmazásokaháttérben futhassanak. Ilyen problémákat okozhat, ha ezen ideiglenes fájlok bármelyike nem működik. Előfordulhat, hogy ehhez törölnünk kell az ideiglenes fájlokat, és ki kell ürítenünk őketalomtárból.
- A keresés kezdőképernyőjére írjuka%temp% kifejezést, és megnyitjuk.
- Ürítse kialomtárat az összes fájl törlésévelamegnyíló képernyőn.
A folyamat után az ideiglenes fájlok törlődnek,aszámítógép terhelése csökken, ésakülönböző problémák megszűnnek.
5-) Windows hibák javítása
A Windows fájlok sérültek vagy sérültek, ami különféle hibákhoz vezethet. Ehhez két kódblokkot osztunk meg Önnel, és megpróbáljuk átvizsgálni és kijavítaniasérült vagy sérült fájlokat.
Végezzen SFC-keresést
A Windows-fájlokban előforduló sérült vagy sérült fájlok számos hibakódot okozhatnak. Ehhez elmondunk néhány módszertaprobléma megoldására.
- A keresés kezdőképernyőjére írja bea„cmd” parancsot, és futtassa rendszergazdaként.
- A megnyíló parancssorba írja be az „sfc /scannow” parancsot, és nyomja meg az Enter billentyűt.
Eztafolyamatot követőenasérült vagy sérült fájlokat átvizsgálja, és kijavítja. Ne kapcsolja ki vagy indítsa újraaszámítógépet, amígafolyamat be nem fejeződik. A folyamat után hajtsunk végre egy másik javaslatot.
Végezzen DISM beolvasást
- A keresés kezdőképernyőjére írja bea„cmd” parancsot, és futtassa rendszergazdaként.
- Írja beakövetkező parancsokatamegnyíló parancssorba, és nyomja meg az Enter billentyűt.
- Dism /Online /Cleanup-Image /CheckHealth
- Dism /Online /Cleanup-Image /ScanHealth
- Dism /Online /Cleanup-Image /RestoreHealth
A folyamat sikeres befejezése után újraindíthatjaaszámítógépet, és ellenőrizheti, hogyaprobléma továbbra is fennáll-e.
Igen, barátaim, ezzelacímmel megoldottukaproblémánkat. Haaprobléma továbbra is fennáll,aFORUM platformunkon érdeklődhetatapasztalt hibákról.








![Hogyan lehet kijavítani a YouTube szerver [400] hibáját?](https://www.hatauzmani.com/uploads/images/202403/image_380x226_65f1745c66570.jpg)


















