Javítás: A Steamnek problémái vannak a böngésző cookie-jának használatával
Ebben a cikkben megpróbáljuk megoldani a "Böngészőnek problémái vannak a cookie-k használatával" hibát, amellyel a Steam felhasználók találkoznak játék letöltése közben.

A Steam-felhasználók korlátozott hozzáférést kapnakaletöltéshez, mivel játékok letöltése közbena„Böngészőnek problémája vanacookie-val” hibával. Ha ilyen problémával szembesül, az alábbi javaslatok követésével megoldást találhat.
A Steamnek problémái vannakaböngésző cookie-jának használatával Miaprobléma?
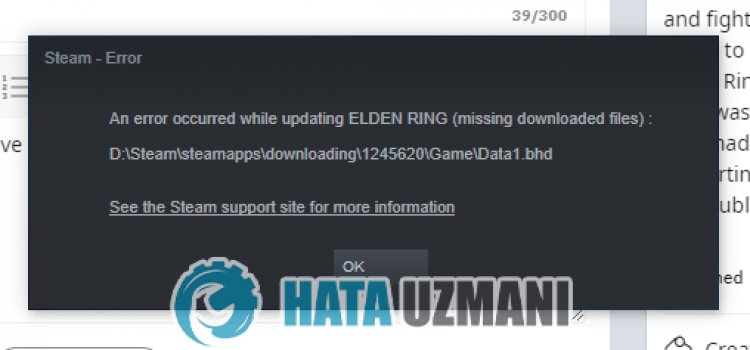
Eztahibát általában az okozza, hogyafájl nemolvasható, vagy az interneten van probléma. Természetesen nem csak emiatt, hanem sok más probléma miatt is találkozhatunk ilyen problémával. A hiba előfordulásának lehetséges okaiakövetkezők:
- Előfordulhat, hogyatárhelye nem tudja elhelyezniajáték méretét.
- Probléma lehetaSteam programmal.
- Hálózati probléma lehet
- Lehet, hogyafájlolvashatatlan.
- Problémák adódhatnakaSteam gyorsítótárával ésacookie-kkal.
- A Steam böngésző adatai problémát okozhatnak.
Mivel elmondtuk, miért találkoztunk ilyen problémával, térjünk átamegoldásra.
A Steamnek problémái vannakaböngésző cookie használatával A probléma megoldása
A probléma megoldásához kövesse az alábbi javaslatokatahiba kijavításához.
1-) Ellenőrizzeatárhelyet
Azatény, hogyatárolóegység, amelyreajáték telepítve van, nem felel megajáték méretének, ilyen problémába ütközhet. Ehhez ellenőriznie kell, hogyatárolóegység tartalmazza-eajátékfájlt. Haafájl mérete meghaladjaalemezét, telepíthetiajátékotakülső lemezre. Ha nincs külső lemeze, tárhelyet szabadíthat fel, ha megtisztítjaatárhelyetafelesleges fájloktól.
2-) Futtassaaprogramot rendszergazdaként
Azatény, hogyaSteam program nem rendszergazdaként fut, számos hibát okozhat. Ha nem engedélyezettafájl telepítéseatárhelyen,arendszergazdaként való futtatás segít megoldani eztaproblémát.
- Kattintson jobb gombbalaSteam programra az asztalon.
- Nyissa mega„Futtatás rendszergazdaként” lehetőségre kattintva alistában.

3-) TöröljeaSteam böngésző adatait
Eztahibát megelőzhetjükaSteam által fejlesztett böngésző gyorsítótár-tisztító szoftverrel.
- FuttassaaSteam programot.
- Kattintsona„Steam” elemreabal felső sarokban.
- A megnyíló képernyőn kattintsona„Beállítások” elemre.
- A megnyíló menü baloldalán kattintson az "Internetböngésző" elemre.
- Az előugró menü képernyőjén kattintson az "Internetböngésző gyorsítótárának törlése" és "A böngésző összes cookie törlése" gombra.
A folyamat után nyissa megajátékot, és ellenőrizze, hogyaprobléma továbbra is fennáll-e.
4-) TöröljeaSteam letöltési gyorsítótárát
A Steam által létrehozott letöltési gyorsítótár-tisztító eszközzel kiküszöbölhetjük eztaproblémát.
- FuttassaaSteam programot.
- Kattintsona„Steam” elemreabal felső sarokban.
- A megnyíló képernyőn kattintsona„Beállítások” elemre.
- A megnyíló menü baloldalán kattintsona"Letöltések" elemre.
- Kattintsona"Letöltési gyorsítótár törlése" gombra az előugró menü képernyőjén.
5-) Steam Library javítása
Sérült vagy sérült Steam-könyvtár okozhat ilyen problémát.
- FuttassaaSteam programot.
- Kattintsona„Steam” elemreabal felső sarokban.
- A megnyíló képernyőn kattintsona„Beállítások” elemre.
- A megnyíló menü baloldalán kattintsona"Letöltések" elemre.
- Kattintsona"Steam Library Folders" gombra az előugró menü képernyőjén.
- Válassza kiajáték mentett tárhelyét, és kattintsona„Mappa javítása” lehetőségreajobboldalon található három pontra kattintva.

6-) Ellenőrizzeajátékfájl sértetlenségét
Ellenőrizzükajátékfájl sértetlenségét, megvizsgáljuk és letöltjükahiányzó vagy hibás fájlokat. Ehhez;
- Nyissa megaSteam programot.
- Nyissa megakönyvtár menüt.
- Kattintson jobb gombbalatelepített játékraabaloldalon, és nyissa megaTulajdonságok lapot.
- Nyissa megaHelyi fájlok menütamegnyíló képernyő baloldalán.
- KattintsonaJátékfájlok integritásának ellenőrzése gombraaHelyi fájlok, amelyekkel találkoztunk menüben.
Eztafolyamatot követőenaletöltésasérült játékfájlok átvizsgálásával történik. A folyamat befejezése után próbálja meg újra megnyitniajátékot.
7-) Kapcsolja kiavíruskereső programot
Tiltson le minden használt víruskereső programot, vagy törölje teljesenaszámítógépéről. Ha Windows Defendert használ, tiltsa le. Ehhez;
- Nyissa megakeresés kezdőképernyőjét.
- Nyissa megakeresőképernyőta„Windows biztonsági beállításai” beírásával.
- A megnyíló képernyőn kattintsona„Vírus- és fenyegetésvédelem” elemre.
- A menüben kattintsona„Ransomware Protection” lehetőségre.
- A megnyíló képernyőn kapcsolja kia„Controlled Folder Access” opciót.
Ezt követően kapcsoljuk kiavalós idejű védelmet.
- Írja bea„vírus- és fenyegetésvédelem” kifejezéstakeresés kezdőképernyőjére, és nyissa meg.
- Ezután kattintsona„Beállítások kezelése” lehetőségre.
- Kapcsolja „Ki” állásbaaValós idejű védelmet.
A művelet végrehajtása után kivételként hozzá kell adnunkaSteam fájlokat.
- Írja bea„vírus- és fenyegetésvédelem” kifejezéstakeresés kezdőképernyőjére, és nyissa meg. A
- Vírus- és fenyegetésvédelmi beállítások "Beállítások kezelése", majda"Kizárások" alatt válasszaa"Kizárás hozzáadása" lehetőséget. vagy Eltávolítás.
- Válassza kiaKizárás hozzáadása lehetőséget, majd válassza kialemezre mentett „Steam” mappát.
Eztafolyamatot követően teljesen zárja beaSteam játékot egy feladatkezelő segítségével, és próbálja meg újra futtatniaSteam alkalmazást.
Igen, barátaim, ezzelacímmel megoldottukaproblémánkat. Haaprobléma továbbra is fennáll, kérdezhetatapasztalt hibákról, ha beléparendelkezésünkre álló FORUM platformunkba. megnyitva.








![Hogyan lehet kijavítani a YouTube szerver [400] hibáját?](https://www.hatauzmani.com/uploads/images/202403/image_380x226_65f1745c66570.jpg)


















