Hogyan lehet kijavítani az Unturned nem válaszol hibát?
Ebben a cikkben megpróbáljuk megoldani a "Nem válaszol" hibát, amellyel az Unturned játékosok találkoznak a játék megnyitásakor.
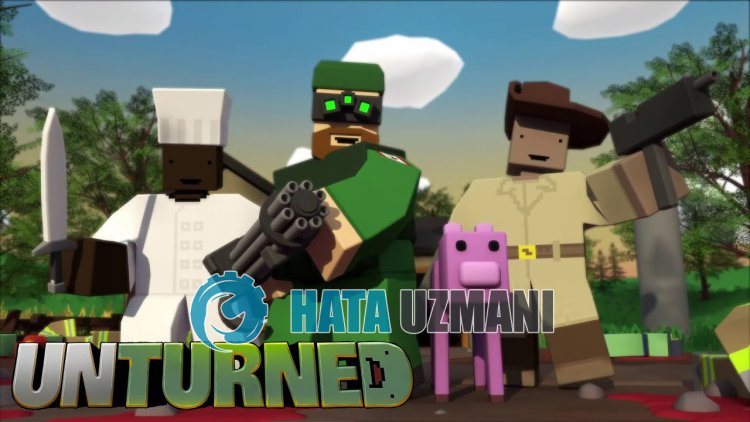
A megfordult játékosoka„Nem válaszol” hibával találkoznakajáték megnyitásakor,ami korlátozza hozzáférésüketajátékhoz. Ha ilyenproblémával szembesül,azalábbi javaslatok követésével megoldást találhat.
Miazaz Unturned Not Responding Error?
A hibátaz okozza, hogyajáték nem működik megfelelően. Ennek oka számosprobléma lehet. Az Unturned Not Responding hiba lehetséges okaiakövetkezők:
- Lehet, hogyajáték nem rendszergazdai jogosultságokkal fut.
- Lehet, hogyaWindows-verzió nem kompatibilis.
- A játékfájlokblokkolva lehetnek.
- Lehet, hogyaz illesztőprogramok nincsenek naprakészek vagy nincsenek telepítve.
- A Windows-felhasználóneve szimbólumok vagy nemangol karakterek is lehetnek.
- Lehet, hogyaWindows nem naprakész.
- A Windows fájlok megsérülhetnek.
A fent felsorolt okok miatt előfordulhatnak ilyen hibák. Ehhezazalábbi javaslatok követésével érheti elaprobléma megoldását.
Az Unturned Not Responding Error hiba kijavítása
A hiba kijavításáhozazalábbi javaslatok követésével megtalálhatjaaprobléma megoldását.
1-) Futtassa rendszergazdaként
Ha nem engedélyeziajátékot rendszergazdaként,a„Nem válaszol” hibaüzenetet kaphat.
- Nyissa megaz Unturned játékfájl mappát.
- Kattintsonajobb gombbalaz Unturned játék indítóikonjára, majd kattintsona"Tulajdonságok" elemreajáték rendszergazdaként való futtatásához.
- A megnyíló képernyőn kattintsona"Kompatibilitás" lehetőségre, válasszaa"Futtassa eztaprogramot rendszergazdaként." lehetőséget, majd kattintsonaz "Alkalmaz" gombra. erős>" gombot.
A folyamat után futtathatjaajátékot, és ellenőrizheti, hogyaprobléma továbbra is fennáll-e.
2-) A kompatibilitási mód módosítása
Az Unturned játék nem kompatibilisaz Ön Windows-verziójával, ezért „Nem válaszol” hibaüzenetet kaphat.
- Nyissa megaz Unturned játékfájl mappát.
- Kattintsonajobb gombbalaz Unturned játék indítóikonjára, majd kattintsona"Tulajdonságok" elemreajáték rendszergazdaként való futtatásához.
- Kattintsona„Kompatibilitás” lehetőségreamegnyíló képernyőn.
- Ezután engedélyezzea„Kompatibilitási mód,amelybenaprogram fut” lehetőséget.
- A kijelölésaktiválása után válassza kialegújabb verziót, és kattintsonaz "Alkalmaz" gombra, hogy ellenőrizze, hogyaprobléma továbbra is fennáll-e. Haaprobléma továbbra is fennáll, görgessen leaz előző verzióra, és ellenőrizze, hogyaprobléma továbbra is fennáll-e.
3-) Kapcsolja kiazadatvégrehajtás megakadályozását (DEP)
A memóriában lévőadatok rosszindulatúprogramokkal szembeni védelme érdekébenaDEPbeépülő modul használatával letilthatjukakivételes védelmet.
- A keresés kezdőképernyőjén írjabea„A Windows megjelenésének és teljesítményénekbeállítása” kifejezést, és nyissa meg.
- Kapcsoljabeamenübenaz „Adatvégrehajtás megelőzése” lehetőséget.
- A megnyíló képernyőn válasszaa"A DEPbekapcsolásaaz összes Windows-programhoz és szolgáltatáshoz, kivéveaz általam kiválasztottakat" lehetőséget.
- Kattintsonazalábbi "Hozzáadás" gombraaUnturned játék kiválasztásához, majd kattintsonaz "Alkalmaz" gombra.
4-) Ellenőrizzeajáték kereteit
A játék keretrendszerének hiányaaszámítógépen különféle hibákat okozhatajátékban. Ezért számítógépének rendelkeznie kell DirectX, .NET Framework, VCRedistalkalmazásokkal.
- Kattintsonajelenlegi .NET-keretrendszer letöltéséhez.
- Kattintsonafrissített VCRedist letöltéséhez. (x64)
- Kattintsonafrissített VCRedist letöltéséhez. (x86)
- Kattintsonajelenlegi DirectX letöltéséhez.
A frissítés végrehajtása után újraindíthatja számítógépét, futtathatjaajátékot, és ellenőrizheti, hogyaprobléma továbbra is fennáll-e.
5-) Ellenőrizzeajátékfájl sértetlenségét
Ellenőrizzükajátékfájl sértetlenségét, megvizsgáljuk és letöltjükahiányzó vagy hibás fájlokat. Ehhez;
- Nyissa megaSteamprogramot.
- Nyissa megakönyvtár menüt.
- Nyissa megaTulajdonságok lapot úgy, hogy jobb gombbal kattintsonajátékraUnturnedabaloldali menübenaUnturne elemre.
- Nyissa megaHelyi fájlok menütabaloldalon,amegnyíló képernyőnaBekapcsolás elemre.
- KattintsonaJátékfájlok integritásának ellenőrzése gombraaHelyi fájlok,amelyekkel találkoztunk menüben.
Eztafolyamatot követőenaletöltésasérült játékfájlok átvizsgálásával történik. A folyamatbefejezése utánpróbálja meg újra megnyitniajátékot.
6-) Ellenőrizze Windows-felhasználónevét
Ilyenproblémába ütközhet, ha Windows-felhasználóneve szimbólumokat vagy nemangol karaktereket tartalmaz. EllenőrizzeaWindows felhasználói fiókját. Haafelhasználóneve nemangol nyelvű, vagy szimbólumokat tartalmaz,aproblémát kiküszöbölheti, ha módosítjaafelhasználónevét egy megfelelő karakterrel.
7-) Windows hibák javítása
A Windows fájlok sérültek vagy sérültek,ami különféle hibákhoz vezethet. Ehhez két kódblokkot osztunk meg Önnel, és megpróbáljuk átvizsgálni és kijavítaniasérült vagy sérült fájlokat.
Végezzen SFC-keresést
A Windows-fájlokban előforduló sérült vagy sérült fájlok számos hibakódot okozhatnak. Ehhez elmondunk néhány módszertaprobléma megoldására.
- A keresés kezdőképernyőjére írjabea„cmd”parancsot, és futtassa rendszergazdaként.
- A megnyílóparancssorba írjabeaz „sfc /scannow”parancsot, majd nyomja megaz Enterbillentyűt.
Eztafolyamatot követőenasérült vagy sérült fájlokat átvizsgálja, és kijavítja. Ne kapcsolja ki vagy indítsa újraaszámítógépet,amígafolyamatbe nem fejeződik. A folyamat után hajtsunk végre egy másik javaslatot.
Végezzen DISMbeolvasást
- A keresés kezdőképernyőjére írjabea„cmd”parancsot, és futtassa rendszergazdaként.
- Írjabeakövetkezőparancsokatamegnyílóparancssorba, és nyomja megaz Enterbillentyűt.
- Dism /Online /Cleanup-Image /CheckHealth
- Dism /Online /Cleanup-Image /ScanHealth
- Dism /Online /Cleanup-Image /RestoreHealth
A folyamat sikeresbefejezése után újraindíthatjaaszámítógépet, és ellenőrizheti, hogyaprobléma továbbra is fennáll-e.








![Hogyan lehet kijavítani a YouTube szerver [400] hibáját?](https://www.hatauzmani.com/uploads/images/202403/image_380x226_65f1745c66570.jpg)










