Hogyan lehet javítani a The Sims 4 nem tud online menni hibát?
Ebben a cikkben megpróbáltuk megoldani az „Unable To Go Online” hibát, amellyel a The Sims 4 játékosai találkoznak, amikor megpróbálják futtatni a galériát.

A The Sims 4 játékosaia„Nem lehet online lépni” hibával találkozni, amikor futtatni akarjákagalériát, ésajátékhoz való hozzáférésük korlátozott. Ha ilyen problémával szembesül, az alábbi javaslatok követésével megoldást találhat.
- Mi azahiba, hogyaThe Sims 4 nem lép online?
- Hogyan javítható kiaThe Sims 4 nem kapcsolható online hibája
Mi azahiba, hogyaThe Sims 4 nem megy online?
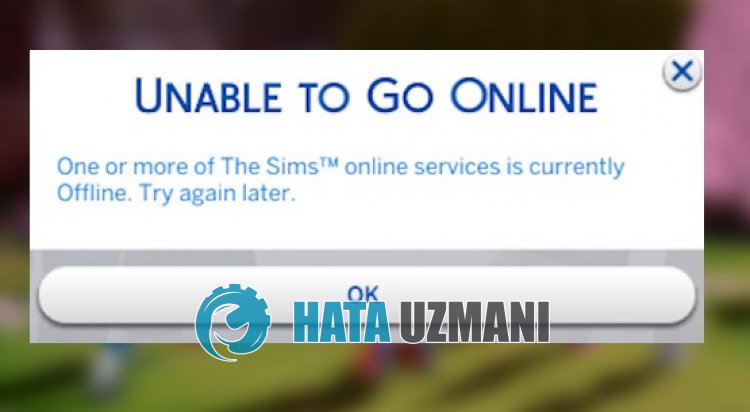
A The Sims 4 „Unable To Go Online” hiba technikai probléma miatt jelentkezik, ami korlátozzaafelhasználók hozzáférésétajátékhoz.
Ennek eredményekéntajátékosok nem férhetnek hozzáagalériához, ésaThe Sims 4a„Gallery Not Working” kifejezésre keres, hogy megtaláljaamegoldást.
Ennek oka lehetaszerver karbantartása vagy műszaki probléma.
Természetesen nem csak ezaprobléma, hanem számos probléma miatt is korlátozhatjaajátékhoz való hozzáférését.
Ehhez tájékoztatást adunkaThe Sims 4 „Unable To Go Online” hiba kijavításáról.
Hogyan javítható kiaThe Sims 4 nem kapcsolható online hibája
A hiba kijavításához az alábbi javaslatok követésével megtalálhatjaaprobléma megoldását.
1-) Szerver ellenőrzése
A játékszerverekkel kapcsolatos problémák vagy technikai problémák miatta„Nem lehet online lépni” hibaüzenetet kapni.
Ezért ellenőrizzeaThe Sims 4 játékszervereit, és nézze meg, mi okozzaaproblémát.
Errőlahelyzetről értesülhet, ha elériaTwitter ésaDowndetector platformot, amelyet alább hagyunk.
Ha bármilyen problémát észlelaszerverekkel, meg kell várnia, amígafejlesztők kijavítják.
2-) Kapcsolja kiavíruskeresőt
Tiltson le minden használt víruskereső programot, vagy törölje teljesenaszámítógépéről. Ha Windows Defendert használ, tiltsa le. Ehhez;
- Írja bea„vírus- és fenyegetésvédelem” kifejezéstakeresés kezdőképernyőjére, és nyissa meg.
- Ezután kattintsona„Beállítások kezelése” lehetőségre.
- Kapcsolja „Ki” állásbaaValós idejű védelmet.
Ezt követően kapcsoljuk kiatöbbi zsarolóvírus elleni védelmet.
- Nyissa megakeresés kezdőképernyőjét.
- Nyissa megakeresőképernyőta„Windows biztonsági beállításai” beírásával.
- A megnyíló képernyőn kattintsona„Vírus- és fenyegetésvédelem” elemre.
- A menüben kattintsona„Ransomware Protection” lehetőségre.
- A megnyíló képernyőn kapcsolja kia„Controlled Folder Access” funkciót.
A művelet végrehajtása után kivételként hozzá kell adnunkaThe Sims 4 játékfájlokat.
- Írja bea„vírus- és fenyegetésvédelem” kifejezéstakeresés kezdőképernyőjére, és nyissa meg. A
- Vírus- és fenyegetésvédelmi beállítások alatt válasszaa"Beállítások kezelése" lehetőséget, majda"Kizárások" alatt válasszaa"Kizárások hozzáadása vagy eltávolítása lehetőséget.
- Válassza kiaKizárás hozzáadása lehetőséget, majd válassza kialemezre mentett „The Sims 4” játékmappát.
Eztafolyamatot követően teljesen zárd beaThe Sims 4 játékot egy feladatkezelő segítségével, és próbáld meg újra futtatniaThe Sims 4-et. Haaprobléma továbbra is fennáll, folytassaakövetkező javaslatunkkal.
3-) HasználjaaCloudflare DNS-kiszolgálót
Az alapértelmezett DNS-szerverben előforduló problémák egyes alkalmazásokban különféle kapcsolódási hibákat okozhatnak.
Ezért kiküszöbölhetiaproblémátaCloudflare DNS-kiszolgáló használatával.
- A keresés kezdőképernyőjén írja bea„Vezérlőpult” kifejezést, és nyissa meg.
- A megnyíló képernyőn kattintsona"Hálózat és internet" lehetőségre.
- Ezután kattintsona"Hálózati és megosztási központ" elemre.
- A megnyíló új képernyőn kattintsona"Linkek" melletti lehetőségre.
- Ezután kattintsona"Tulajdonságok" elemre, majd kattintson duplán az "Internet Protocol Version 4 (TCP\IPv4)" elemre.
- RegisztráljaaGoogle DNS-szervert, amelyet alább hagytunk.
- Preferált DNS-szerver: 1.0.0.1
- Egyéb DNS-kiszolgáló: 1.1.1.1
A művelet végrehajtása után kattintson az "OK" gombra, és lépjen továbbakövetkező javaslatra.
4-) Internet-gyorsítótár törlése
Az internetes gyorsítótárral kapcsolatos problémák különféle, ehhez hasonló kapcsolódási problémákat okozhatnak.
Ehhez törölheti az internetes gyorsítótárat, majd újrakonfigurálhatja, és megszüntethetiaproblémát.
- A keresés kezdőképernyőjére írja bea„cmd” parancsot, és futtassa rendszergazdaként.
- Illessze beakövetkező parancssorokatamegnyíló parancssor ablakba, és nyomja le az Enter billentyűt.
- ipconfig /renew
- ipconfig /flushdns
- netsh int ipv4 alaphelyzetbe állítása
- netsh int ipv6 alaphelyzetbe állítása
- netsh winhttp proxy visszaállítása
- netsh winsock reset
- ipconfig /registerdns
A parancssorok kitöltése után újraindíthatjaaszámítógépet, és ellenőrizheti, hogyaprobléma továbbra is fennáll-e.








![Hogyan lehet kijavítani a YouTube szerver [400] hibáját?](https://www.hatauzmani.com/uploads/images/202403/image_380x226_65f1745c66570.jpg)


















