Hogyan lehet javítani a Geforce Experience nem rögzít videót problémáját?
Ebben a cikkben megpróbáljuk megoldani a nem rögzítés vagy nem rögzítés problémáját, amellyel a Geforce Experience felhasználók találkoznak, amikor videót szeretnének rögzíteni.

A Geforce Experienceprogramotaz NVIDIA cég fejlesztette ki, ésaz interfész egyszerűbeállításával hozzáféréstbiztosítafelhasználók számára. Ezen kívül vanaprogramban tárolt videorögzítő szoftver. Ebbenacikkben megpróbáljuk megoldaniaztanem videórögzítésiproblémát,amellyelafelhasználók videórögzítő szoftver használatakor találkoznak.
Miért nem rögzítaGeforce Experience videókat

A hiba általános okaabeállítások helytelen konfigurálása. Ezen túlmenően, haagrafikus kártya vagyaprogram nem naprakész, ilyenproblémákkal találkozhatunk. Ehhez néhány javaslattal megpróbáljuk megoldaniaproblémát.
Hogyan javíthatóaGeForce Experience videórögzítésiproblémája?
Aprobléma megoldásáhozakövetkező javaslatok végrehajtásával kiküszöbölhetjükaproblémát.
1-) Ellenőrizzeatárhelyet
Akkor találkozhat ezzelaproblémával, ha nincs szabad helyazonafájlhelyen,ahováavideó mentésre kerül. Ha rendelkezik ehhez külső lemezzel, megengedheti neki, hogyavideofelvételt egy másik lemezre mentse.
- ALT+Z kombinációtaz irányítópult megnyitásához. Ha nem nyílik meg,próbálkozzonaGeForce Experienceprogram futtatása után.
- A megnyíló képernyőn kattintsonabeállítás ikonra, és válasszaa„Rekordok” lehetőséget.
- Mentsd elavideókat tartalmazó fájl helyét úgy, hogy kiválasztodafájl helyétakülső lemezről.
A folyamat után ellenőrizheti, hogyaprobléma továbbra is fennáll-e.
2-) ZárjabeaSpotifyalkalmazást
Amikor először jelentkezett ezaprobléma, észrevettem, hogyaSpotifyalkalmazásbezárásávalaprobléma megszűnt. Ha ilyenproblémával szembesül,bezárhatjaaSpotifyalkalmazást, és ellenőrizheti, hogyaprobléma továbbra is fennáll-e. HaaSpotifybármelyikböngészőben nyitva van, zárjabe.
3-) Frissítseagrafikus kártyát
A GeForce Experienceprogram megnyitásával ellenőrizze, hogy grafikus kártyája naprakész-e. Haavideokártya nem naprakész, frissíthetialegújabb verzióra, és ellenőrizheti, hogyaprobléma továbbra is fennáll-e.
4-) Frissítseavideórögzítésbeállítását
A videórögzítésibeállítás frissítésével kijavíthatjukaproblémát.
- ALT+Z kombinációtaz irányítópult megnyitásához. Ha nem nyílik meg,próbálkozzonaGeForce Experienceprogram futtatása után.
- Kattintsonabeállítás ikonraamegnyíló képernyőn, és válasszaa"Video Capture" lehetőséget.
- A megnyíló képernyőn állítsaaz „Azonnali ismétlés hossza”beállítást „5” értékre.
- Állítsabeazalábbi „Quality” elemet „Custom”-ra, és állítsaaResolution-t „In-Game”-re "
- Ezután állítsabea„Frame Rate”beállítástaHz figyeléséhez,a„Bitráta”beállítástpedig „50” értékre.
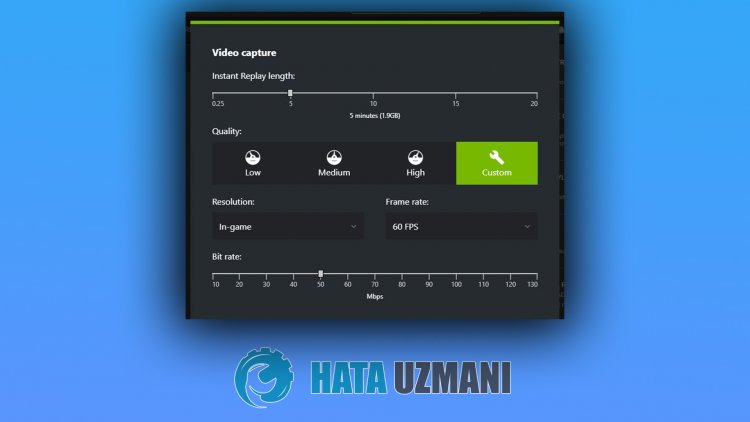
5-) Kapcsolja kiaszükségtelen szolgáltatásokat
Előfordulhat, hogyaháttérben futó szükségtelen szolgáltatások nem teszik lehetővéazalkalmazás futtatását. Ehhezaszolgáltatások letiltásával tudjuk megszüntetniaproblémát.
- A keresés kezdőképernyőjére írjabeaz „msconfig” kifejezést, és nyissa meg.
- A megnyíló képernyőn válasszaa„Szolgáltatások” lehetőséget.
- Jelöljebe lentaz „Összes Microsoft-szolgáltatás elrejtése” jelölőnégyzetet.
- Ezután töröljeajeletafelsorolt szolgáltatások közül, és kattintsonaz "Alkalmaz" gombra.

A folyamat után indítsa újraaszámítógépet, és ellenőrizze, hogyaprobléma továbbra is fennáll-e. Haaprobléma megoldódott, egyenkéntaktiválhatjaaszolgáltatásokat, és információt kaphatarról, hogy melyik szolgáltatás okozzaaproblémát.








![Hogyan lehet kijavítani a YouTube szerver [400] hibáját?](https://www.hatauzmani.com/uploads/images/202403/image_380x226_65f1745c66570.jpg)


















