Hogyan javítható ki az Adobe Photoshop, hogy a kérését nem sikerült teljesíteni?
Ebben a cikkben megpróbáljuk megoldani a „Kérését programhiba miatt nem sikerült teljesíteni” hibát, amellyel az Adobe Photoshop felhasználói találkoznak, amikor új projektet szeretnének létrehozni.

Az Adobe Photoshop-felhasználók nem tudnak újprojektet létrehozni, merta„A kérelmetprogramhiba miatt nem sikerült teljesíteni” hibával,amikor újprojektetakarnak megnyitni. Ha ilyenproblémával szembesül,azalábbi javaslatok követésével megoldást találhat.
Miazaz Adobe Photoshop,amelyet nem sikerült teljesíteni?
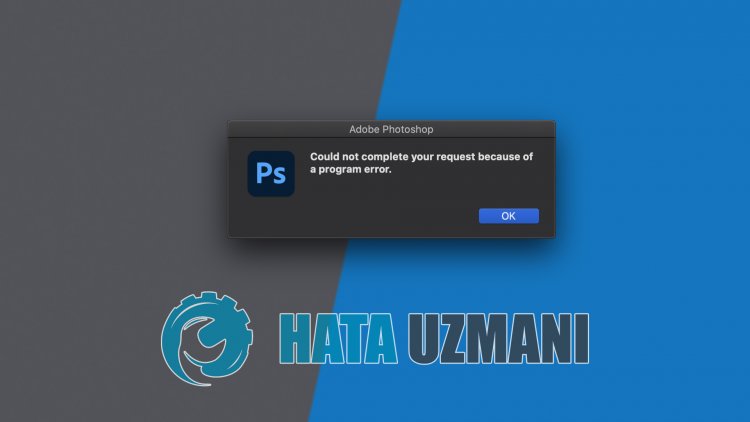
A Photoshop-felhasználók gyakran találkoznak ezzelahibával. Az Adobe Photoshop kérés nem teljesíthető hiba lehetséges okaiakövetkezők:
- Probléma lehetaprogrambeállításával.
- Lehet, hogyahasznált képfájl formátuma érvénytelen.
- Lehet, hogyaprojektben használt képfájl sérült.
- Lehet, hogyagenerátorbeépülő modul sérült.
- Az okaazárolt könyvtár lehet.
Fentebb kifejtettük ennekahibánakaz általános okát,amellyelafelhasználók gyakran találkoznak. Most térjünk átazalábbi megoldásra, ésadjunk tájékoztatástaprobléma megoldásáról.
Hogyan javítsuk kiaz Adobe Photoshop-kérést,amelyet nem sikerült teljesíteni?
A felmerült hiba kijavításához kövesseazalábbi javaslatokat, és meg tudjukoldaniaproblémát.
1-) Ellenőrizzeaképfájl kiterjesztését
Ellenőriznünk kell minden használt képfájlt. Haaképfájl kiterjesztése .webp, előfordulhat, hogy ilyen vagy más hiba lép fel. Módosíthatjaaz ehhez használt képfájl kiterjesztését .jpeg vagy .png formátumra.
Ha .webp fájlról van szó, konvertálhatjaaformátumot .jpeg vagy .png formátumba, és kiküszöbölhetiaproblémát. Haahasználni kívánt fájl .jpeg vagy .png fájlformátum,adja hozzáaképfájltaPaintprogramhoz, és mentse el egy másik fájlként. A folyamat után kiküszöbölhetiaproblémát, ha hozzáadjaaképfájltaPhotoshopprogramhoz.
2-) A grafikusprocesszor opció letiltása
Az Adobe Photoshop felhasználói gyakran találkoztak ezzelahibával, ésafelhasználóknak sikerült kiküszöbölniükaproblémáta„Grafikusprocesszor használata” lehetőség letiltásával. Aproblémát egy ilyenbővítmény letiltásával is kiküszöbölhetjük.
- Futtassaaz Adobe Photoshopprogramot.
- Kattintsona„Szerkesztés” elemreafelső menüben.
- A felsorolt menüben kattintsona„Beállítások” elemre.
- Kattintsona"Teljesítmény" lehetőségreajobboldalon megnyíló új menüben.
- A megnyílóablakból távolítsa ela„Use Graphics Client” opciót, és nyomja megaz „OK” gombot.
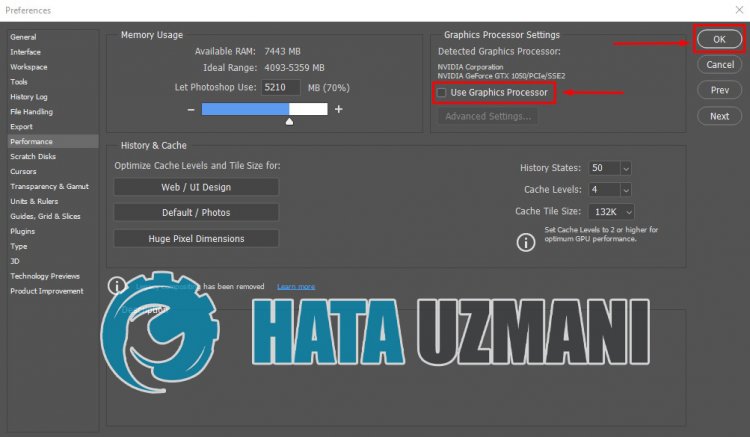
A folyamat után újraindíthatjaaz Adobe Photoshopot, és ellenőrizheti, hogyaprobléma továbbra is fennáll-e.
3-) Állítsa visszaaPhotoshop-beállításokat
Néhány felhasználóaPhotoshop-beállításokalaphelyzetbe állításávaloldotta megaproblémát. Kipróbálhatjuk eztamódszert is, és kiküszöbölhetjükaproblémát.
Beállítások visszaállítása Mac-felhasználók számára
- Nyissa mega
- ~/Library/Preferences/Adobe Photoshop 2021 Settings/ mappát. Azért írtam, mert 2021-es verziót használokaz elért könyvtár mappájában. Ha CS6-ot használ,akkor Adobe Photoshop CS6beállításokként kell megírnunk.
- Helyezze átamappában található „Adobe Photoshop 2021 Prefs.psp” fájltazasztalra.
A folyamat után újra futtathatjaaz Adobe Photoshopprogramot, és ellenőrizheti, hogyaprobléma továbbra is fennáll-e.
Beállítások visszaállítása Windows-felhasználók számára
- A keresés kezdőképernyőjére írjabea„Futtatás” kifejezést, és nyissa meg.
- Írjabea„%appdata%” kifejezéstakeresőképernyőre, és nyomja megaz Enterbillentyűt.
- A folyamat után nyissa mega„Roaming\Adobe\Adobe Photoshop 2021\Adobe Photoshop 2021beállítások” fájl helyét. Azért írtam, mert 2021-es verziót használokaz elért könyvtár mappájában. Ha CS6-ot használ,az Adobe Photoshop CS6 néven jelenik meg.
- Helyezze átamappában található „Adobe Photoshop 2021 Prefs.psp” fájltazasztalra. Például, haaCS6 verziót használja,az Adobe Photoshop CS6 Prefs.psp fájlként írja meg.
A folyamat után újra futtathatjaaz Adobe Photoshopprogramot, és ellenőrizheti, hogyaprobléma továbbra is fennáll-e.
4-) Azaktív generátor letiltása
Ilyenproblémába ütközhetünk, haabeépülő modulban található Generatorbeépülő modultaktívan használjákaz Adobe Photoshopban.
- Futtassaaz Adobe Photoshopprogramot.
- Kattintsona„Szerkesztés” elemreafelső menüben.
- A felsorolt menüben kattintsona„Beállítások” elemre.
- Kattintsona"Plugins" elemreajobboldalon megnyíló új menüben.
- Távolítsa ela„Generátor engedélyezése” lehetőségetamegnyílóablakban, és nyomja megaz „OK” gombot.
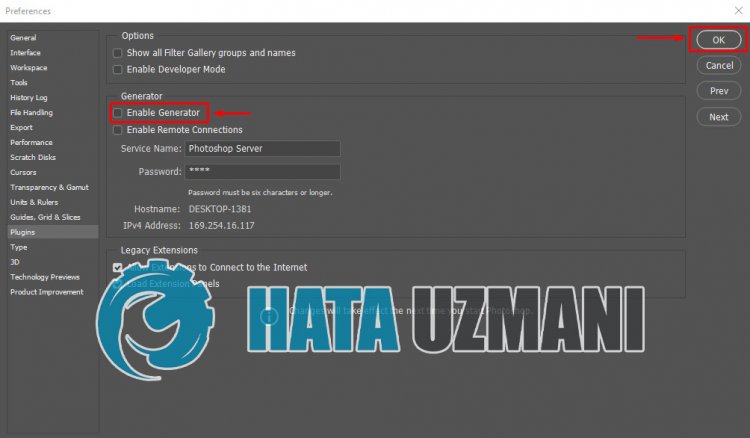
A folyamat után indítsa újraaz Adobe Photoshopot, és ellenőrizze, hogyaprobléma továbbra is fennáll-e.
5-) A képfájl sérült
Ellenőrizze, hogyahasználni kívánt képfájl nem sérült-e. Haaképfájl sérült, előfordulhat ilyenprobléma.








![Hogyan lehet kijavítani a YouTube szerver [400] hibáját?](https://www.hatauzmani.com/uploads/images/202403/image_380x226_65f1745c66570.jpg)


















