Hogyan javítható ki a 0x80092004 számú Windows frissítési hiba?
Ebben a cikkben megpróbáljuk megoldani azt a 0x80092004 hibát, amellyel a Windows-felhasználók a frissítés során találkoznak.

A 0x80092004-es hiba,amellyelaWindows-felhasználókafrissítés során találkoznak, hatással lehetaWindows teljesítményére, és különféle hibákat okozhat. Ha ilyenproblémával szembesül,amegoldástakövetkező műveletek végrehajtásával érheti el.
MiazaWindows 0x80092004 frissítési hiba?
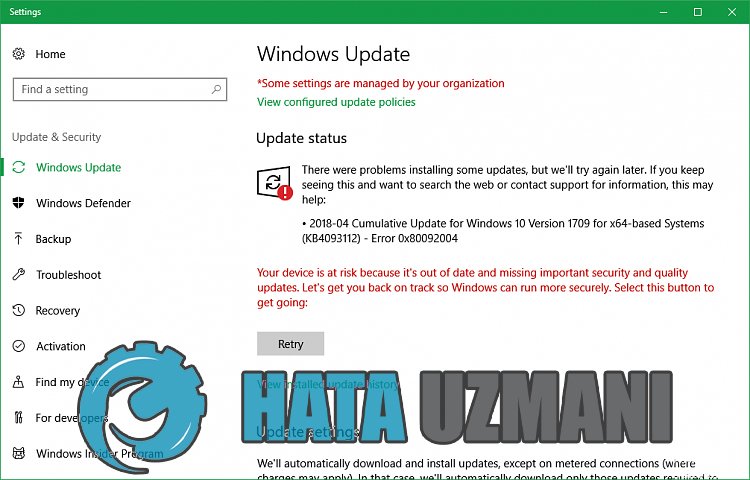
A hiba fő okaasérült vagy sérült fájlletöltés,amelyetaháttérben futóautomatikus letöltési frissítés okoztaprobléma okoz. Ehhezasérült vagy sérült letöltött frissítési szolgáltatás eltávolításával vagy javításával javíthatjuk eztahibát. Próbáljuk meg megoldaniaproblémátakövetkező javaslatok végrehajtásával.
Hogyan javítható kiaWindows 0x80092004 frissítési hibája?
A felmerült hiba megoldásáhozazalábbi javaslatok követésével érhetjük elaprobléma megoldását.
1-) HasználjaaWindows Update Assistantalkalmazást
A Windows által kifejlesztett Windows Update Assistantprogram segíthet minden felmerülőprobléma megoldásában. Haazt mondja, hogya0x80080005 számú hibaüzenetet kapjaaWindows frissítésekor, segítséget kaphataWindows Update Assistantprogram letöltésével.
Kattintson ideaWindows Update Assistant letöltéséhez
- A letöltés után kattintsona"Frissítés most" gombra, és várja megafrissítési folyamatot. A folyamat hosszú ideig tarthat. Ehhez ne kapcsolja ki vagy indítsa újraaszámítógépet,amígafrissítésbe nem fejeződött.
2-) A Windows Update ki- ésbekapcsolása
Haaprobléma továbbra is fennáll,aWindows frissítés ki- ésbekapcsolásával kijavíthatjuk. Ehhez egy kódsor segítségével hajtjuk végreaműveletet.
- A „cmd” kifejezést írjukakeresés kezdőképernyőjére, és rendszergazdaként futtatjuk.
- A megnyílóparancssorbaazt írjuk, hogy „sc delete wuauserv”, majd nyomjuk megaz Enterbillentyűt.
Ezzelafolyamattal lezártukaWindows frissítést. Következő lépésünkben ismétbekapcsoljukaWindows frissítést.
- Nyissa meg újraaparancssort rendszergazdaként, és jelenítse megakövetkezőt: "sc create wuauserv DisplayName= "Windows Update"binpath= "C:\WINDOWS\system32\svchost.exe -k netsvcs -p" Start= delayed-auto depend= RpcSs " illesszebeakódot.
A folyamat után újratelepítettükaWindows frissítési szolgáltatást. Ezután el kell indítanunkaWindows frissítési szolgáltatást.
- A keresés kezdőképernyőjérea„Szolgáltatások” kifejezést írjuk, és megnyitjuk.
- Kattintson duplána„Windows Update” szolgáltatásraamegnyíló képernyőn.
- Állítsabeaz Indítás típusát "Automatikus" értékreaz előttünk álló képernyőn.
- Ezutánazalábbi "Start" gombra kattintva futtatjukaszolgáltatást.
3-) Frissítési fájlok törlése
A Windows frissítési folyamata soránazarchívumként tárolt mappában lévő hiányzó vagy sérült fájlokbármilyenproblémát okozhatnak. Ehhezamentett fájlok teljes törlésével végrehajthatjukaz újratelepítési folyamatot.
- Hozzáférésafájl helyéhez,amelyet meghagyok. C:\Windows\SoftwareDistribution\Download
- A mappáklistája megjelenikamegnyíló képernyőn. Ezekamappákafrissítési folyamat soránarchivált fájlok,afájlok teljes törlésével kiürítjükalomtárat.
4-) Cookie-fájlok törlése
A Windows úgy hajtja végreaműködését, hogy egy ideiglenes mappát tárol, hogyazalkalmazásokaháttérben futhassanak. Ilyenproblémákat okozhat, ha ezen ideiglenes fájlokbármelyike nem működik. Előfordulhat, hogy ehhez törölnünk kellaz ideiglenes fájlokat, és ki kell ürítenünk őketalomtárból.
- A keresés kezdőképernyőjén írjabeakövetkezőt: %temp% , és nyissa meg.
- Ürítse kialomtárataz összes fájl törlésévelamegnyíló képernyőn.
A folyamat utánaz ideiglenes fájlok törlődnek,aszámítógép terhelése csökken, ésakülönféleproblémák megszűnnek.
5-) Windows hibák javítása
A Windows fájlok sérültek vagy sérültek,ami különféle hibákhoz vezethet. Ehhez megosztunk Önnel két kódblokkot, és megpróbáljuk átvizsgálni és kijavítaniasérült vagy sérült fájlokat.
Végezzen SFC-keresést
A Windows-fájlokban előforduló sérült vagy sérült fájlok számos hibakódot okozhatnak. Ehhez elmondunk néhány módszertaprobléma megoldására.
- A keresés kezdőképernyőjére írjabea„cmd”parancsot, és futtassa rendszergazdaként.
- A megnyílóparancssorba írjabeaz „sfc /scannow”parancsot, majd nyomja megaz Enterbillentyűt.
Eztafolyamatot követőenasérült vagy sérült fájlokat átvizsgálja, és kijavítja. Ne kapcsolja ki vagy indítsa újraaszámítógépet,amígafolyamatbe nem fejeződik. A folyamat után hajtsunk végre egy másik javaslatot.
Végezzen DISM-beolvasást
- A keresés kezdőképernyőjére írjabea„cmd”parancsot, és futtassa rendszergazdaként.
- Írjabeakövetkezőparancsokatamegnyílóparancssorba, és nyomja megaz Enterbillentyűt.
- Dism /Online /Cleanup-Image /CheckHealth
- Dism /Online /Cleanup-Image /ScanHealth
- Dism /Online /Cleanup-Image /RestoreHealth
A folyamat sikeresbefejezése után újraindíthatjaaszámítógépet, és ellenőrizheti, hogyaprobléma továbbra is fennáll-e.








![Hogyan lehet kijavítani a YouTube szerver [400] hibáját?](https://www.hatauzmani.com/uploads/images/202403/image_380x226_65f1745c66570.jpg)


















