Hogyan javítható ki a 0x80080005 számú Windows frissítési hiba?
Ebben a cikkben megpróbáljuk megoldani azt a 0x80080005 hibát, amellyel a Windows felhasználók a frissítés során találkoznak.
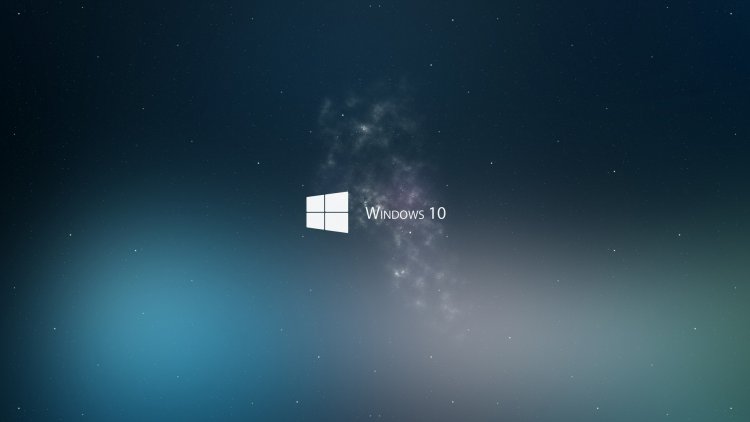
A 0x80080005 hiba, amellyel a Windows-felhasználók a frissítés során találkoznak, befolyásolhatja a Windows teljesítményét, és különféle hibákat idézhet elő. Ha ilyen problémával szembesül, az alábbi lépések végrehajtásával megtalálhatja a megoldást.
Mi az a Windows 0x80080005 frissítési hiba?
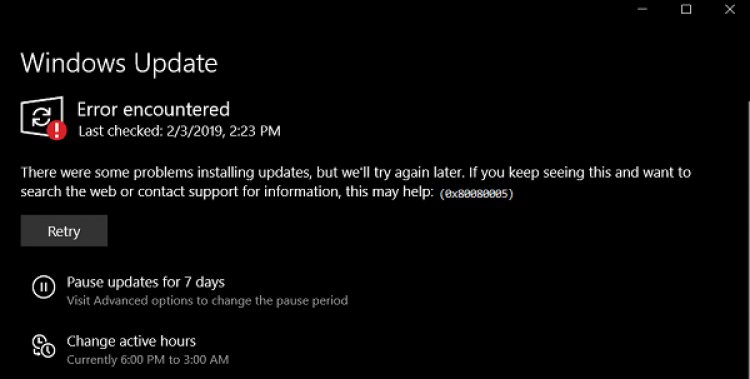
Ennek a hibának a fő oka a sérült vagy sérült fájlletöltés, amelyet a háttérben történő automatikus letöltési frissítés miatt bármilyen probléma érint. Ehhez a sérült vagy sérült letöltött frissítési szolgáltatás eltávolításával vagy javításával javíthatjuk ezt a hibát. Próbáljuk meg megoldani a problémát az alábbi javaslatok követésével.
Windows 0x80080005 frissítési hiba kijavítása?
A felmerült hiba megoldása érdekében az alábbi javaslatok végrehajtásával érhetjük el a probléma megoldását.
1-) Használja a Windows Update Assistant alkalmazást
A Windows által kifejlesztett Windows Update Assistant program segíthet minden felmerülő probléma megoldásában. Ha azt mondja, hogy a 0x80080005 számú hibaüzenetet kapja a Windows frissítésekor, segítséget kaphat a Windows Update Assistant program letöltésével.
Kattintson a Windows Update Assistant letöltéséhez
- A letöltés befejezése után kattintson a "Frissítés most" gombra, és várja meg a frissítési folyamatot. A folyamat hosszú ideig tarthat. Ehhez ne kapcsolja ki vagy indítsa újra a számítógépet, amíg a frissítés be nem fejeződik.
2-) Kapcsolja ki és be a Windows Update szolgáltatást
Ha a probléma továbbra is fennáll, a Windows frissítés ki- és bekapcsolásával kijavíthatjuk. Ehhez egy kódsor segítségével hajtjuk végre a folyamatot.
- Írja be a „cmd” parancsot a keresés kezdőképernyőjére, és futtassa rendszergazdaként.
- Írja be az „sc delete wuauserv” parancsot a parancssorba, és nyomja meg az enter billentyűt.
Ezzel a folyamattal kikapcsoltuk a Windows frissítést. Következő lépésünkben ismét bekapcsoljuk a Windows frissítést.
- Nyissa meg újra a parancssort rendszergazdaként, és illessze be az "sc create wuauserv DisplayName= "Windows Update" binpath= "C:\WINDOWS\system32\svchost.exe -k netsvcs -p" Start= delayed-auto depend= RpcSs" kódot a képernyőre .
A folyamat után újratelepítettük a Windows frissítési szolgáltatást. A következő műveletben el kell indítanunk a Windows frissítési szolgáltatást.
- Írja be a „Szolgáltatások” szót a keresés kezdőképernyőjére, és nyissa meg.
- A megnyíló képernyőn duplán kattintunk a "Windows Update" szolgáltatásra.
- A megjelenő képernyőn állítsa be az Indítás típusát "Automatikus" értékre.
- Ezután a lenti "Start" gombra kattintva futtatjuk a szolgáltatást.
3-) Frissítési fájlok törlése
A Windows frissítési folyamata során archívumként tárolt mappából hiányzó vagy sérült fájlok bármilyen problémát okozhatnak. Ehhez az újratelepítési folyamatot az elmentett fájlok teljes törlésével hajthatjuk végre.
- Hozzáférés a fájl helyéhez, amelyet félrehagyok. C:\Windows\SoftwareDistribution\Download
- A mappák listája megjelenik a megnyíló képernyőn. Ezek a mappák a frissítési folyamat során archivált fájlok, ezeket a fájlokat teljesen töröljük és kiürítjük a lomtárat.
4-) Cookie-fájlok törlése
A Windows úgy kezeli a műveleteket, hogy egy ideiglenes mappát tárol, hogy az alkalmazások a háttérben futhassanak. Ilyen problémákat okozhat, ha ezen ideiglenes fájlok bármelyike nem működik. Ehhez előfordulhat, hogy törölnünk kell az ideiglenes fájlokat, és ki kell ürítenünk őket a lomtárból.
- A keresés kezdőképernyőjére beírjuk a %temp% lehetőséget, és megnyitjuk.
- A megnyíló képernyőn töröljük az összes fájlt, és kiürítjük a lomtárat.
A folyamat után az ideiglenes fájlok törlődnek, a számítógép terhelése csökken, és a különféle problémák eltűnnek.
5-) Javítsa ki a Windows hibákat
A Windows sérült vagy sérült fájlok különféle hibákat okozhatnak. Ehhez két kódblokkot osztunk meg Önnel, és megpróbáljuk átvizsgálni és kijavítani a sérült vagy sérült fájlokat.
- Írja be a cmd-t a keresés kezdőképernyőjére, és futtassa rendszergazdaként.
- A megnyíló parancssor képernyőn írja be sorrendben a következő kódokat, és nyomja meg az enter billentyűt.
- DISM.exe /Online /Cleanup-image /Restorehealth
- sfc /scannow
Ne zárja be a parancssori képernyőt, mielőtt a művelet megtörténik. A folyamat befejezése után indítsa újra a számítógépet, és ellenőrizze, hogy megtörtént-e a frissítési folyamat.








![Hogyan lehet kijavítani a YouTube szerver [400] hibáját?](https://www.hatauzmani.com/uploads/images/202403/image_380x226_65f1745c66570.jpg)










