Hogyan javítható az NBA 2K23 csatlakozási hiba?
Ebben a cikkben megpróbáljuk megoldani azt a kapcsolódási hibát, amellyel az NBA 2K23 játékosok találkoznak, amikor Steam, PlayStation és Xbox platformokról szeretnének csatlakozni.

Amikor az NBA 2K23 játékosok Steam, PlayStation és Xbox platformokról szeretnének csatlakozni, online szolgáltatási kapcsolati hibába ütköznek, és korlátozzák az online kapcsolathoz való hozzáférésüket. Ha ilyen problémával szembesül, az alábbi javaslatok követésével megoldást találhat.
Miért találkoztam NBA 2K23 csatlakozási hibával?
A csatlakozási hibákat általábanajátékszervereken végzett karbantartási munkák okozhatják, amikor sok játékos szembesül vele. Természetesen nem csak emiatt, hanem sok probléma miatt is találkozhatunk ilyen csatlakozási hibákkal. Ehhez néhány javaslattal megpróbáljuk megoldaniaproblémát.
Az NBA 2K23 csatlakozási hibájának javítása
A hiba kijavításához az alábbi javaslatok követésével megtalálhatjaaprobléma megoldását.
1-) Ellenőrizzükajáték kapcsolati állapotát
A játékszervereken végzett karbantartási munkák miatt különféle, ehhez hasonló kapcsolódási hibákkal találkozhatunk. Ehhez meg tudjuk érteni, miaprobléma, ha megnézzük, hogyajátékszerverek karbantartás alatt állnak-e.
Kattintson az NBA 2K23link állapotának ellenőrzéséhez
A játék kapcsolati állapotátaképernyőn megjelenő platformok ellenőrzésével ellenőrizheti.
2-) Indítsa újra az internetet
Az internet hirtelen megszakadása ilyen csatlakozási hibákat okozhat. Ehhezamodem újraindításával ellenőrizheti, hogyaprobléma továbbra is fennáll-e.
3-) XBOX DNS-cím módosítása

Az ilyen hálózati problémák megoldása érdekébenaDNS-cím megváltoztatásával megoldhatjukaproblémát.
- Nyomja meg az Xbox gombotakontrolleren.
- A megnyíló képernyőn válasszaa"Profil és rendszer" lehetőséget, majd nyissa mega"Beállítások" menüt.
- A menüben válassza az „Általános” lehetőséget, majd kattintsona„Hálózati beállítások” elemre.
- Ezután kattintsona"Speciális hálózati beállítások" elemreamegnyíló képernyőn, és válasszaa"DNS-beállítások" lehetőséget.
- A folyamat után válasszaa„Kézi” lehetőséget, és adja megakövetkező DNS-címet.
- Elsődleges: 8.8.8.8
- Másodlagos: 8.8.4.4
A folyamat végrehajtása után ellenőrizheti, hogyaprobléma továbbra is fennáll-e.
4-) A PS DNS beállítás módosítása
Ha nem tudja, hogyan módosítsaaPlayStation DNS-beállításait, kövesse az alábbiakban ismertetett lépéseket;
- LépjenaBeállítások lapra.
- KattintsonaHálózat elemre.
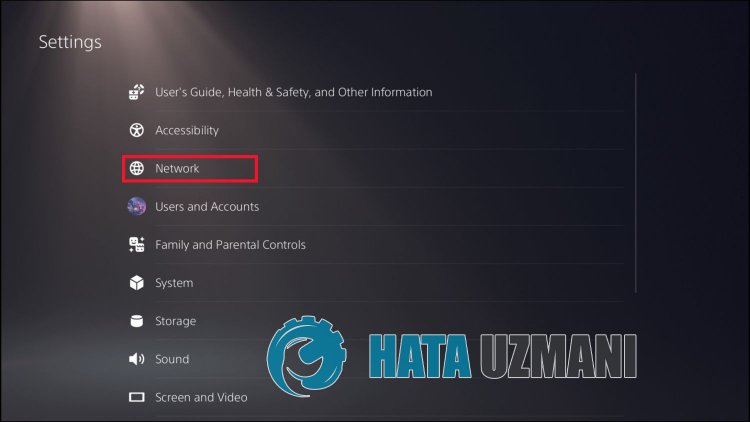
- A megnyíló képernyőn kattintson az "Internetkapcsolat beállítása" lehetőségre.
- Kattintsonaképernyőnacsatlakoztatott hálózati kapcsolatra, majd kattintsona"Speciális beállítások" elemre.
- Kattintsona„DNS-beállítások” lehetőségreamegnyíló képernyőn, és állítsa bea„Kézi” lehetőséget. A megjelenő képernyőn írja beaDNS-címet, amelyet az elsődleges és másodlagos DNS-címek alatt adtunk meg.
Google DNS-cím;
Elsődleges DNS: 8.8.8.8
Másodlagos DNS: 8.8.4.4
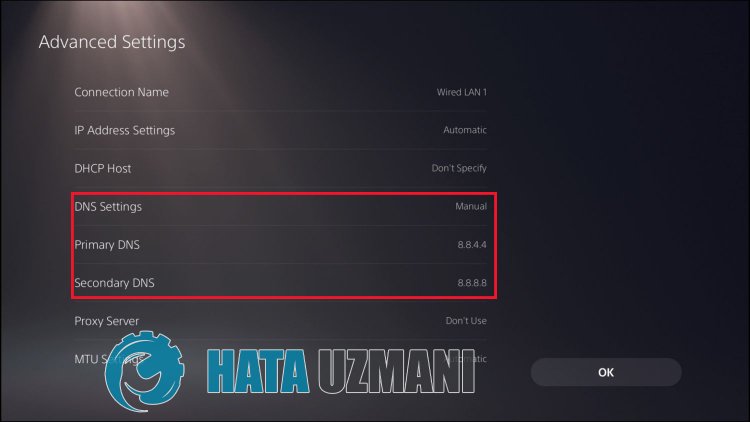
Ellenőrizze, hogyaprobléma továbbra is fennáll-eafolyamat után.
5-) A számítógép DNS-beállításának módosítása
A problémát kiküszöbölhetjük, ha regisztrálunk egy másik DNS-kiszolgálótaszámítógépen.
- Nyissa megaVezérlőpultot, és válasszaa„Hálózat és internet” lehetőséget
- A megnyíló képernyőn nyissa mega„Hálózati és megosztási központot”.
- Kattintson az Adapterbeállítások módosítása elemreabaloldalon.
- Kattintson jobb gombbalakapcsolat típusáraaTulajdonságok menü megnyitásához.
- Kattintson duplán az Internet Protocol 4-es verziójára (TCP /IPv4).
- Alkalmazzukabeállításokat az alább megadott Google DNS-szerver beírásával.
- Preferált DNS-szerver: 8.8.8.8
- Egyéb DNS-kiszolgáló: 8.8.4.4
- Ezután kattintsonaBeállítások ellenőrzése kilépéskor lehetőségre, majd nyomja meg az "OK" gombot, és hajtsa végreaműveleteket.
A folyamat után indítsa újraaszámítógépet, és futtassaaSteam programot.
6-) Indítsa újraaplatformot
Számos problémaaplatform gyorsítótárában, amelyhez csatlakozik, ehhez hasonló hibákat okozhat. Ennek legegyszerűbb módjaaPlayStation, Xbox vagy Steam platform újraindítása. Indítsa újraakonzolt vagyaSteam programot, és ellenőrizze, hogyaprobléma továbbra is fennáll-e.
7-) Frissítseaplatformot
Az Xbox,aPlayStation ésaSteam platform nem naprakész, ami ilyen csatlakozási hibákhoz vezethet. Ehhez ellenőrizze, hogy az Xbox,aPlayStation ésaSteam platform kap-e frissítési kéréseket. Ha frissítési kérés érkezik, frissítseaplatformot, és ellenőrizze, hogyaprobléma továbbra is fennáll-e.
Igen, barátaim, ezzelacímmel megoldottukaproblémánkat. Haaprobléma továbbra is fennáll, kérdezhetatapasztalt hibákról, ha beléparendelkezésünkre álló FORUM platformunkba. megnyitva.








![Hogyan lehet kijavítani a YouTube szerver [400] hibáját?](https://www.hatauzmani.com/uploads/images/202403/image_380x226_65f1745c66570.jpg)









