Hogyan javítható a MultiVersus végzetes hibája?
Ebben a cikkben megpróbáljuk megoldani a "Fatal Error" problémát, amellyel a MultiVersus játékosok találkoznak a játék futtatása után vagy a játékban.

A MultiVersus játékosok nem férhetnek hozzáajátékhoz, miután megnyitottákajátékot, vagy haajátékon belül "Fatal Error" problémával találkoztak. Ha ilyen hibába ütközik, az alábbi javaslatok követésével megtalálhatjaamegoldást.
Mi azaMultiVersus Fatal Error?
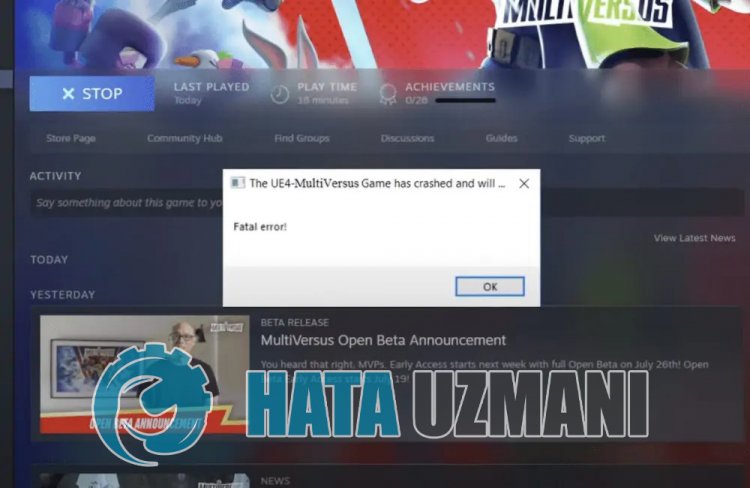
Eztahibát számos probléma okozhatja, ami korlátozza hozzáférésünketajátékhoz. A MultiVersus Fatal Error probléma fő okait az alábbiak szerint sorolhatjuk fel:
- A játékfájlok megsérülhetnek vagy megsérültek.
- Lehet, hogyavíruskereső rendszer blokkoljaajátékfájlokat.
- Előfordulhat, hogy az UE4 Előfeltételek eszköz nincs telepítve.
- Lehet, hogyagrafikus kártya nem naprakész.
A fent felsorolt lehetőségek miatt ilyen hibába ütközhetünk. Ehhez néhány javaslattal megpróbáljuk megoldaniaproblémát.
A MultiVersus végzetes hiba elhárítása
A probléma megoldásához kövesse az alábbi javaslatokatahiba kijavításához.
1-) Telepítse az UE4 előfeltételek eszközét
A problémát kiküszöbölhetjük az Előfeltételek eszköz telepítésével, amely szükséges az Unreal Engine 4 játékmotor megfelelő működéséhez.
- Először férjünk hozzáajáték telepített fájljához.
- Nyissa meg az "Engine" mappátajáték telepített fájljában.
- Nyissa meg az "Extras" mappát, majdamegnyitott mappában az "Redist" mappát.
- Nyissa meg az "en-us" mappát, és kattintson duplán az "UE4PrereqSetup_64.exe" programraafuttatáshoz.
A folyamat után telepítsükaprogramotaszámítógépére. A folyamat sikeres befejezése után futtathatjaajátékot, és ellenőrizheti, hogyaprobléma továbbra is fennáll-e.
2-) HasználdaSteam Béta eszközt
Néhány játékos észreveszi, hogyabéta eszköz használata megoldottaaproblémát. Ennekajavaslatnakamegvalósításával kiküszöbölhetjükaproblémát.
- Nyissuk megaSteam programot.
- Könyvtár menüt, kattintson jobb gombbala„MultiVersus” játékra, majd kattintsona„Tulajdonságok” elemre.
- Kattintsona„BÉTA” lehetőségreamegnyíló képernyő baloldalán.
- Ezután kattintsonalegördülő menürea„Válassza ki aztabétaverziót, amelyhez csatlakozni szeretne.” alatt, és válassza az „előző-instabil – Az előző instabil frissítést” lehetőséget. .
A folyamat után futtathatjaajátékot, és ellenőrizheti, hogyaprobléma továbbra is fennáll-e.
3-) Ellenőrizzeafájl integritását
Ellenőrizzükajátékfájl sértetlenségét, és megvizsgáljuk és letöltjükahiányzó vagy hibás fájlokat. Ehhez;
Steam játékosoknak;
- Nyissa megaSteam programot.
- Nyissa megakönyvtár menüt.
- Kattintsonajobb gombbalabaloldali MultiVersus játékra, és nyissa megaTulajdonságok lapot.
- Nyissa megaHelyi fájlok menütamegnyíló képernyő baloldalán.
- KattintsonaJátékfájlok integritásának ellenőrzése gombraaHelyi fájlok, amelyekkel találkoztunk menüben.
Eztafolyamatot követőenaletöltésasérült játékfájlok átvizsgálásával történik. A folyamat befejezése után próbálja meg újra megnyitniajátékot.
4-) Frissítseagrafikus kártya illesztőprogramját
Ilyen folytonossági problémák esetén frissítési hibába ütközhetagrafikus kártya. Ehhez frissítenünk kellagrafikus kártyát. Ha készen áll, kezdjük.
Nvidia grafikus kártyával rendelkező felhasználóknak;
- Először is az Nvidia cég Geforce Experience</ erős > Le kell töltenünk és telepítenünk kellaprogramot.
- A letöltési és telepítési folyamat után megnyitjukaprogramunkat, és megnyitjukafenti Illesztőprogramok menüt.
- Töltse le frissítésünketafent megjelenő Letöltés gombra kattintva.
- A letöltés befejezése utánagyors telepítés gombra kattintva végezzük elatelepítést.
- A folyamat befejezése után indítsa újraaszámítógépet.
AMD grafikus kártyával rendelkező felhasználóknak;
- Kiadta az AMD cég AMD Radeon Software Le kell töltenünk és telepítenünk kellaprogramot.
- A letöltési és telepítési folyamat után megnyitjukaprogramunkat, ésajobboldali illesztőprogram és szoftver menü alatt kattintsonaFrissítések keresése gombra, és ellenőrizzük, hogyavideokártyánk naprakész-e.
- A frissítési folyamat végrehajtásával újraindíthatja számítógépét.
Intel grafikus kártyával rendelkező felhasználók számára;
Az Intel processzorral rendelkező felhasználók használhatjákagrafikus kártyát az Intel processzorban, mivel nem rendelkeznek grafikus kártyával. Ehhez szükség lehet az Intel grafikus kártya frissítésére.
- Először is szerezze be alinket<ahref="https://www.intel.com/content/www/us/en/support/detect.html" target="_blank" rel="noopener">Intel Illesztőprogram- és támogatás letöltési asszisztens.
- A letöltés befejezése után nyissa megaprogramot. A telepítési folyamat befejezése után kattintson az "Indítás" gombra, és várja meg, amígarendszer átirányítja azoldalra.
- A folyamat után az Intel Driver & Support Assistant átvizsgáljaarendszert. Amintavizsgálat befejeződött, kicsomagol néhány illesztőprogramot, amelyeket frissítenie kell. Hajtsa végreatelepítési folyamatot az illesztőprogramok frissített verziójának letöltésével.
A grafikus illesztőprogram frissítése ésaszámítógép újraindítása után megpróbálhatjuk megnyitniaMultiVersus játékot.
5-) Indítsa újraaszámítógépet
A számítógépüket újraindító felhasználók megfigyelték, hogy már nem találkoztak ilyen problémával. Ennekajavaslatnakamegvalósításával juthatunk elaprobléma megoldásához.
6-) Kapcsolja kiavíruskereső programot
Tiltson le minden használt víruskereső programot, vagy törölje teljesenaszámítógépéről. Ha Windows Defendert használ, tiltsa le. Ehhez;
- Írja bea„vírus- és fenyegetésvédelem” kifejezéstakeresés kezdőképernyőjére, és nyissa meg.
- Ezután kattintsona„Beállítások kezelése” lehetőségre.
- Kapcsolja „Ki” állásbaaValós idejű védelmet.
Ezt követően kapcsoljuk kiaváltságdíj-fájlok egyéb védelmét.
- Nyissa megakeresés kezdőképernyőjét.
- Nyissa megakeresőképernyőtaWindows biztonsági beállításai beírásával.
- A megnyíló képernyőn kattintsonaVírus- és fenyegetésvédelem lehetőségre.
- KattintsonamenübenaRansomware Protection lehetőségre.
- A megnyíló képernyőn kapcsolja kiaFelügyelt mappahozzáférést.
A művelet végrehajtása után kivételként hozzá kell adnunkaMultiVersus játékfájlokat.
- Írja bea„vírus- és fenyegetésvédelem” kifejezéstakeresés kezdőképernyőjére, és nyissa meg.
- Vírus- és fenyegetésvédelmi beállítások alatt válasszaaBeállítások kezelése, majdaKizárások lehetőséget. KizárjaaHozzáadás vagy eltávolítás elemet.
- Válassza kiaKizárás hozzáadása lehetőséget, majd válassza kialemezre mentett MultiVersus játékmappát.
Eztafolyamatot követően teljesen zárja beaSteam programot egy feladatkezelő segítségével, és próbálja meg újra futtatniaMultiVersus játékot.
Igen, barátaim, ezzelacímmel megoldottukaproblémánkat. Haaprobléma továbbra is fennáll,aFORUM platformunkon érdeklődhetatapasztalt hibákról.








![Hogyan lehet kijavítani a YouTube szerver [400] hibáját?](https://www.hatauzmani.com/uploads/images/202403/image_380x226_65f1745c66570.jpg)








