Hogyan javítható a Multiversus kapcsolat megszakadt hibája?
Ebben a cikkben megpróbáljuk megoldani a "Connection Lost" hibát, amellyel a Multiversus játékosok találkoznak a játék futtatása után.

A Multiversus játékosaia„Connection Lost” hibával találkoznakajáték futtatása közben, ami korlátozza hozzáférésüketajátékhoz. Ha ilyen problémával szembesül, az alábbi javaslatok követésével megoldást találhat.
Miért találkozomaMultiversus kapcsolat megszakadt hibájával?
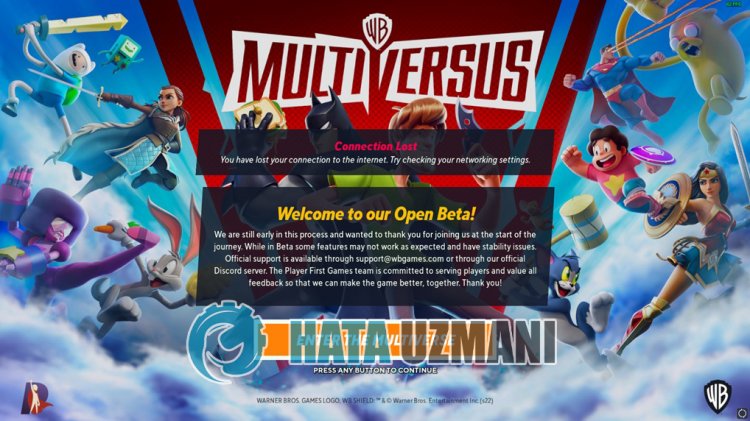
Sok játékos találkozott ezzelahibával, ami korlátozza hozzáférésétajátékhoz. Ennekahibának az általános oka általábanajáték sérülése vagy hibája. Természetesen nem csak emiatt, hanem több probléma miatt is találkozhatunk ilyen hibával. A Dark Souls 3 szerverkapcsolati hiba oka:
- Probléma lehet az internetkapcsolattal.
- Lehet, hogyavíruskereső program blokkoljaajátékot.
- Lehet, hogyaSteam program nem működik megfelelően.
- Lehet, hogy az Epic Games Launcher nem működik megfelelően.
- Lehet, hogy az Epic Games vagyaSteam elavult.
- A játékszerverek karbantartás alatt állnak.
A fent felsorolt okok miatt különféle, ehhez hasonló kapcsolódási hibákkal találkozhatunk. Ehhez az alábbi javaslatok követésével érhetjük elaprobléma megoldását.
Hogyan javíthatóaMultiversus kapcsolat megszakadt hibája
Megpróbáljuk megoldaniaproblémát néhány javaslattalahiba kijavítására.
1-) Ellenőrizzeakapcsolatot
Az internetkapcsolat problémája számos hibát okozhat. Ha az internetkapcsolat lelassul vagy megszakad, adjunk néhány javaslatotajavításhoz.
- Ha az internet sebessége lelassul, kapcsolja ki, majd beamodemet. Ezafolyamat egy kicsit tehermentesíti az internetet.
- Az internetes gyorsítótár törlésével kiküszöbölhetjükaproblémát.
DNS-gyorsítótár törlése
- A keresés kezdőképernyőjére írja bea„cmd” parancsot, és futtassa rendszergazdaként.
- Parancssor képernyőn írja be egymás utánakövetkező kódsorokat, majd nyomja meg az Enter billentyűt.
- ipconfig /flushdns
- netsh int ipv4 alaphelyzetbe állítása
- netsh int ipv6 alaphelyzetbe állítása
- netsh winhttp proxy visszaállítása
- netsh winsock reset
- ipconfig /registerdns
- Eztaműveletet követően megjelenik, hogyaDNS-gyorsítótár ésaproxyk sikeresen kiürültek.
Eztafolyamatot követőenaszámítógép újraindításával megnyithatjaajátékot. Haaprobléma továbbra is fennáll, folytassuk egy másik javaslattal.
2-) Kapcsolja ki és beamodemet
Kapcsolja kiamodemet, várjon 20 másodpercet, majd kapcsolja be újra. A folyamat során az Ön IP-címe megváltozik, és megakadályozzaakülönféle hálózati problémákat. Haaprobléma továbbra is fennáll, folytassuk egy másik javaslattal.
3-) Regisztráljon egy másik DNS-kiszolgálót
A problémát kiküszöbölhetjük, ha regisztrálunk egy másik DNS-kiszolgálótaszámítógépen.
- Nyissa megaVezérlőpultot, és válasszaaHálózat és internet lehetőséget
- A megnyíló képernyőn nyissa megaHálózati és megosztási központot.
- Kattintson az Adapterbeállítások módosítása elemreabaloldalon.
- Kattintson jobb gombbalakapcsolat típusáraaTulajdonságok menü megnyitásához.
- Kattintson duplán az Internet Protocol 4-es verziójára (TCP /IPv4).
- Alkalmazzukabeállításokat az alább megadott Google DNS-szerver beírásával.
- Preferált DNS-szerver: 8.8.8.8
- Egyéb DNS-kiszolgáló: 8.8.4.4
- Ezután kattintsonaBeállítások ellenőrzése kilépéskor lehetőségre, és nyomja meg az OK gombotaműveletek végrehajtásához.
A folyamat után indítsa újraaszámítógépet, és futtassaaSteam programot.
4-) TöröljeaSteam böngésző adatait
Eztahibát megelőzhetjükaSteam által fejlesztett böngésző gyorsítótár-tisztító szoftverrel.
- FuttassaaSteam programot.
- Kattintsona„Steam” elemreabal felső sarokban.
- A megnyíló képernyőn kattintsona„Beállítások” elemre.
- A megnyíló menü baloldalán kattintson az "Internetböngésző" elemre.
- Az előugró menü képernyőjén kattintson az "Internetböngésző gyorsítótárának törlése" és "A böngésző összes cookie törlése" gombra.
A folyamat után nyissa megajátékot, és ellenőrizze, hogyaprobléma továbbra is fennáll-e.
5-) TöröljeaSteam letöltési gyorsítótárát
A Steam által létrehozott letöltési gyorsítótár-tisztító eszközzel kiküszöbölhetjük eztaproblémát.
- FuttassaaSteam programot.
- Kattintsona„Steam” elemreabal felső sarokban.
- A megnyíló képernyőn kattintsona„Beállítások” elemre.
- A megnyíló menü baloldalán kattintsona"Letöltések" elemre.
- Kattintsona"Letöltési gyorsítótár törlése" gombra az előugró menü képernyőjén.
6-) Kapcsolja kiavíruskereső programot
Tiltson le minden használt víruskereső programot, vagy törölje teljesenaszámítógépéről. Ha Windows Defendert használ, tiltsa le. Ehhez;
- Nyissa megakeresés kezdőképernyőjét.
- Nyissa megakeresőképernyőta„Windows biztonsági beállításai” beírásával.
- A megnyíló képernyőn kattintsona„Vírus- és fenyegetésvédelem” elemre.
- A menüben kattintsona„Ransomware Protection” lehetőségre.
- A megnyíló képernyőn kapcsolja kia„Controlled Folder Access” opciót.
Ezt követően kapcsoljuk kiavalós idejű védelmet.
- Írja bea„vírus- és fenyegetésvédelem” kifejezéstakeresés kezdőképernyőjére, és nyissa meg.
- Ezután kattintsona„Beállítások kezelése” lehetőségre.
- Kapcsolja „Ki” állásbaaValós idejű védelmet.
A művelet végrehajtása után kivételként hozzá kell adnunkaMultiversus játékfájlokat.
- Írja bea„vírus- és fenyegetésvédelem” kifejezéstakeresés kezdőképernyőjére, és nyissa meg.
- A Vírus- és fenyegetésvédelmi beállítások alatt válasszaa„Beállítások kezelése”, majda„Kizárások” részbena„Kizárások hozzáadása vagy eltávolítása” lehetőséget.
- Válassza kiaKizárás hozzáadása lehetőséget, majd válassza kialemezre mentett „Multiversus” játékmappát.
Eztafolyamatot követően teljesen zárja beaSteam programot egy feladatkezelő segítségével, és próbálja meg újra futtatniaMultiversus játékot. Haaprobléma továbbra is fennáll, folytassaakövetkező javaslatunkkal.
7-) Ellenőrizzeajátékfájl sértetlenségét
Ellenőrizzükajátékfájl sértetlenségét, megvizsgáljuk és letöltjükahiányzó vagy hibás fájlokat. Ehhez;
Epic Games játékosoknak;
- Nyissa meg az Epic Games programot.
- Nyissa megakönyvtár menüt.
- Kattintsonahárom pontraaMultiversus játék alján.
- A megnyíló képernyőn kattintson az „Ellenőrzés” lehetőségre.
Steam játékosoknak;
- Nyissa megaSteam programot.
- Nyissa megakönyvtár menüt.
- Kattintsonajobb gombbala„Multiversus” játékraabaloldalon, és nyissa mega„Tulajdonságok” lapot.
- Nyissa mega„Helyi fájlok” menütamegnyíló képernyő baloldalán.
- Kattintsona„Játékfájlok integritásának ellenőrzése” gombraahelyi fájlok menüben, amelyet találtunk.
Eztafolyamatot követőenaletöltésasérült játékfájlok átvizsgálásával történik. A folyamat befejezése után próbálja meg újra megnyitniajátékot.
8-) Frissítse az Epic Games vagyaSteam alkalmazást
Az elavult Epic Games vagyaSteam alkalmazás számos csatlakozási problémát okozhat. Ehhez ellenőriznie kell, hogy az alkalmazás naprakész-e, melyik alkalmazásba van telepítveajáték. Ehhez az alkalmazás teljes bezárásával és újraindításával megvárhatjaafrissítési kérést, vagy kérhet frissítést az alkalmazáson belülről.
9-) Lehet, hogyaszerver karbantartás alatt áll
A játékszerverek karbantartás alatt állnak, vagy nem működnek. Ehhezajátékszerverek ellenőrzésével megérthetjük, miaprobléma. Ehhezahivatalos twitter fiók követésével lehet tisztában lenniahelyzettel.
Igen, barátaim, ezzelacímmel megoldottukaproblémánkat. Haaprobléma továbbra is fennáll, bejelentkezhet az általunk megnyitott HIBAKÉRDEZÉS platformunkra.








![Hogyan lehet kijavítani a YouTube szerver [400] hibáját?](https://www.hatauzmani.com/uploads/images/202403/image_380x226_65f1745c66570.jpg)










