Forza Horizon 5 FH301 hibakód megoldás
A Forza Horizon 5 Windows lejátszók által tapasztalt FH301 hibakód számos probléma miatt fordulhat elő. Ha ilyen hibával találkozik, ez a cikk útmutató lesz.

A Forza Horizon 5 lejátszók által tapasztalt "Kérjük, frissítse a grafikus illesztőprogramját" hibája több okból is előfordulhat. Ez a hiba, amely csak a Windows operációs rendszerben fordul elő, számos hibát okozhat. Ha ilyen hibával találkozik, az alábbi javaslatok követésével könnyen megtalálhatja a megoldást. Ahhoz, hogy megszabaduljunk a Forza Horizon 5 FH301 hibakódtól, először is ki kell derítenünk, miért találkoztunk ilyen hibával. Ezután megtaláljuk a hiba gyökerét és megtaláljuk a megoldást.
Miért kapom a Forza Horizon 5 FH301 hibakódot?
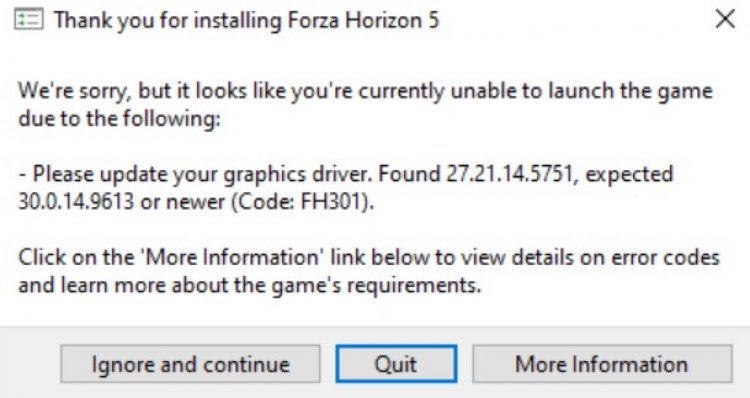
Ha a grafikus illesztőprogram elavult vagy problémái vannak, akkor nagyon valószínű, hogy ilyen hibával találkozunk. Ehhez a grafikus illesztőprogramunk manuális frissítésével vagy egy automatikus program segítségével megszabadulhatunk az ilyen hibától.
A Forza Horizon 5 FH301 hibakód kijavítása
Ahhoz, hogy teljesen megszabaduljunk a Forza Horizon 5 FH301 hibakódtól, automatikusan vagy manuálisan kell frissítenünk a grafikus illesztőprogramunkat. Ezért;
1-) Frissítse a grafikus kártyát az Eszközkezelő segítségével
Először próbáljuk meg manuálisan frissíteni a grafikus kártyánkat.
- Kattintson jobb gombbal a Start ikonra, majd kattintson az Eszközkezelő elemre.
- Kattintson a Display adapterek elemre, kattintson jobb gombbal a grafikus kártyájára, és kattintson az Illesztőprogram frissítése lehetőségre.
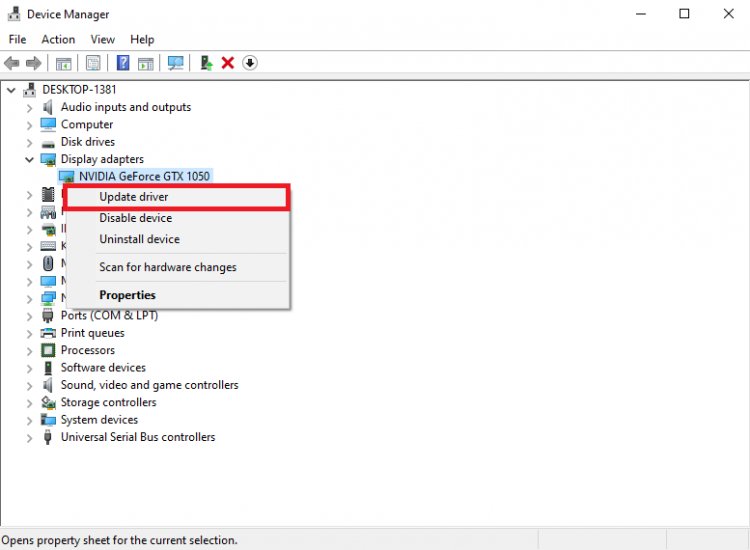
- Kattintson az Illesztőprogramok automatikus keresése lehetőségre.
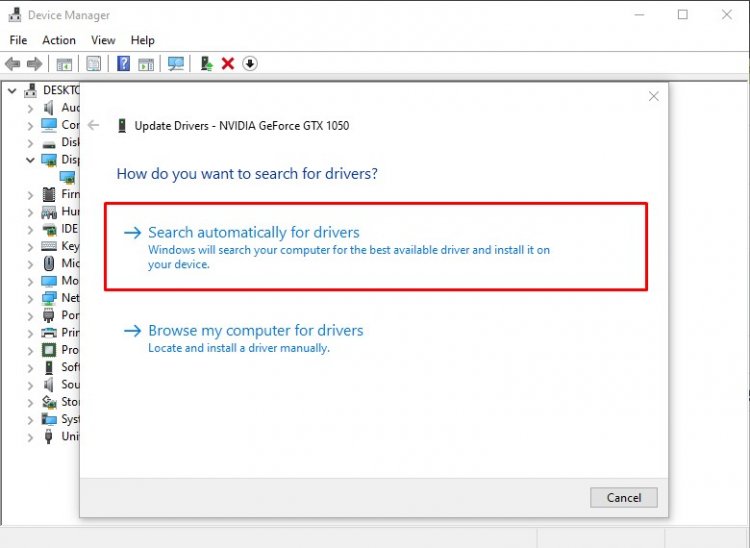
- A folyamat után a grafikus illesztőprogram automatikusan frissül. Ha a grafikus illesztőprogram azt mondja, hogy naprakész, térjünk át egy új módszerre.
2-) A grafikus illesztőprogram automatikus frissítése
Ettől a problémától úgy szabadulhatunk meg, ha egy program segítségével automatikusan frissítjük a grafikus illesztőprogramot. Ezért;
- Töltse le a Driver Booster programot.
- Nyissa meg a letöltött Driver Booster programot.
- A folyamat után, ha a grafikus illesztőprogram nem naprakész, frissítse a középen lévő SCAN gomb megnyomásával.
Ha a probléma továbbra is fennáll ebben a folyamatban, térjünk át a másik módszerre.
3-) Frissítse a grafikus illesztőprogramot szoftverrel
Teljesen eltávolíthatjuk a problémát, ha szoftver segítségével frissítjük az Ön által használt grafikus illesztőprogramot. Ezért;
Ha Nvidia grafikus kártyája van;
- Töltse le és nyissa meg az Nvidia automatikus illesztőprogram-frissítő telepítőjét.Kattintson a letöltéshez.
- A megnyíló telepítőképernyőn válassza ki az automatikus opciót, és várja meg a frissítést.
- A folyamat után indítsa újra a számítógépet, és próbáljon meg bejelentkezni a játékba.
Ha AMD grafikus kártyája van;
- Töltse le és nyissa meg az AMD automatikus illesztőprogram-frissítő telepítőjét Kattintson a letöltéshez.
- A megnyíló telepítőképernyőn válassza ki az automatikus opciót, és várja meg a frissítést.
- A folyamat után indítsa újra a számítógépet, és próbáljon meg bejelentkezni a játékba.
Ha Intel grafikus kártyája van;
- Töltse le és nyissa meg az Intel automatikus illesztőprogram-frissítő telepítőjét Kattintson a letöltéshez.
- A megnyíló telepítőképernyőn válassza ki az automatikus opciót, és várja meg a frissítést.
- A folyamat után indítsa újra a számítógépet, és próbáljon meg bejelentkezni a játékba.








![Hogyan lehet kijavítani a YouTube szerver [400] hibáját?](https://www.hatauzmani.com/uploads/images/202403/image_380x226_65f1745c66570.jpg)









