Az Opera VPN nem működik Problémamegoldás
Ebben a cikkben megpróbáljuk megoldani azt a problémát, amellyel az Opera böngésző felhasználói találkoznak a VPN-bővítmény futtatásakor.
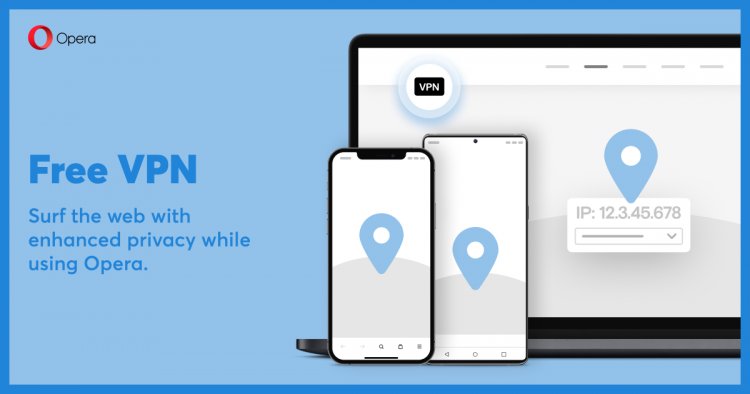
Az Opera GX felhasználók elterjedésével a közelmúltban sok felhasználó találkozik különféle problémákkal, és hozzáférési korlátozásokat kap. Ebben a cikkben megpróbáljuk megoldani azt a problémát, amellyel az Opera GX felhasználók találkoznak a VPN-bővítmény futtatásakor.
Miért nem működik az Opera VPN?
Az Ön által használt VPN-bővítményben különféle proxyk találhatók. Az a tény, hogy ezek a különféle proxy-k le vannak zárva a kiszolgálón, azt okozhatja, hogy nem működnek a beépülő modulban.
Az egyik extraként használt Opera-bővítmény elindíthatja az Opera VPN-bővítményt. Ehhez ellenőriznünk kell az extraként hozzáadott kiegészítőket.
Az Opera böngésző gyorsítótár-problémája okozhat ilyen problémákat. Ehhez a böngésző gyorsítótárának törlésével érhetjük el a probléma megoldását.
Hogyan lehet javítani az Opera VPN nem nyitási problémáját?
Megpróbáljuk megoldani a problémát azáltal, hogy néhány javaslatot adunk a felmerült probléma megoldására.
1-) Ellenőrizze a VPN-kiszolgálót
- Futtassa az Opera GX böngészőt.
- Kattintson a „VPN” ikonra a bal felső sarokban.
- A megnyíló képernyőn válassza ki a „Virtuális hely” opciók bármelyikét.
A folyamat után ellenőrizze, hogy a VPN-alkalmazás működik-e.
2-) Engedélyezze a hirdetésblokkoló beépülő modult
A vpn beépülő modul letiltása hasonló problémákhoz hasonlítható.
- Futtassa az Opera GX-et.
- Kattintson a bal oldali "Kiegészítők" menüre.
- Aktiválja az „Opera Ad-Blocker” opciót a megnyíló bővítménymenüben.
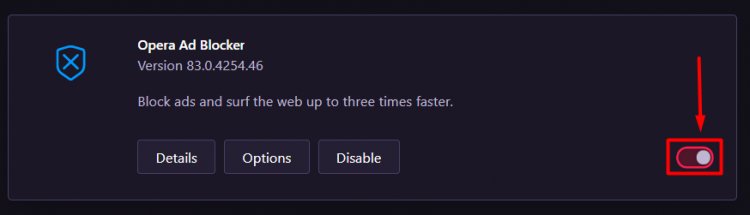
A folyamat után a Vpn beépülő modul futtatásával ellenőrizheti, hogy működik-e.
3-) Ellenőrizze a Windows VPN funkciót
Ha a Windows VPN szolgáltatást kikapcsolta, az ehhez a fajta problémához hasonlítható.
- Nyissa meg a beállítások menüt a "Windows + I" billentyű lenyomásával.
- Nyissa meg a képernyőn a "Hálózat és internet" menüt.
- Kattintson a "VPN" lehetőségre a bal oldalon.
- Győződjön meg arról, hogy a „VPN engedélyezése ütemezett hálózatokon” és a „VPN engedélyezése barangolás közben” be van jelölve a megnyíló képernyőn.
4-) Plugins letiltása
Bármely Ön által használt kiegészítő blokkolhatja az Opera VPN-kiegészítőt. Ehhez nyissa meg a menüt a bal oldalon található „Kiegészítők” lehetőségre kattintva. A folyamat után a VPN-bővítmény futtatásával ellenőrizheti, hogy a probléma továbbra is fennáll-e, és letiltja a többi használt bővítményt, kivéve az Oera VPN-bővítményt.
5-) Törölje a böngésző gyorsítótárát
A böngészőben tárolt ideiglenes gyorsítótárak hatással lehetnek a VPN beépülő modulra. Ehhez a gyorsítótárban lévő adatok törlésével kiküszöbölhetjük a problémát.
- Lépjünk be a "Böngészési adatok törlése" menübe a "Ctrl + Shift + Delete" billentyűkombinációk megnyomásával.
- A megnyíló képernyőn mindig válassza ki az "Időtartomány" részt, és nyomja meg az "Adatok törlése" gombot.
Megjegyzés: Ez a művelet a mentett jelszavakat is törli.
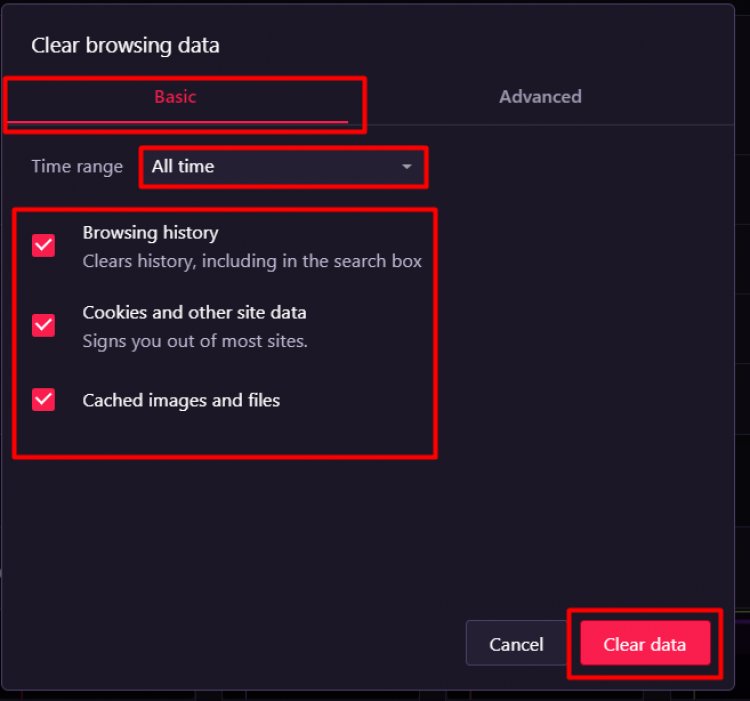
6-) Kapcsolja ki és be a VPN funkciót
- Nyissa meg az Opera GX böngészőt.
- Kattintson a bal oldali menü "Beállítások" elemére.
- A megnyíló menü bal oldalán kattintson a "Speciális" lehetőségre, és lépjen az "Adatvédelem és biztonság" menübe.
- A VPN menü eléréséhez írja be a „VPN” kifejezést a jobb felső sarokban lévő keresőmezőbe, és tiltsa le, majd engedélyezze újra a VPN-bővítményt.
A folyamat után futtassa újra a VPN-t, és ellenőrizze, hogy a probléma továbbra is fennáll-e.
7-) Az Opera böngésző teljes törlése
Az Opera GX böngésző teljes újratelepítése egy program segítségével segíthet a probléma megoldásában.
A problémát az Opera GX teljes törlésével tudjuk megoldani a számítógépről. Ehhez egy Advanced Uninstaller Pro program segítségével tudjuk végrehajtani a törlési folyamatot.
- Advanced Uninstaller Pro letöltése (Rar Jelszó: 123) Kezdjük a folyamatunkkal a program letöltésével.
- Először is zárja be az Opera GX programunkat, és nyissa meg az Advanced Uninstaller Pro programot, majd kattintson a jobb oldalon a Programok eltávolítása menüre. (Ha a víruskereső program telepítve van a számítógépére, kapcsolja ki vagy törölje teljesen.)

- Írja be az Opera GX kifejezést a képernyő jobb oldalán található keresősávba, és válassza ki az Opera GX programot a bal oldalon, majd nyomja meg az Eltávolítás gombot.
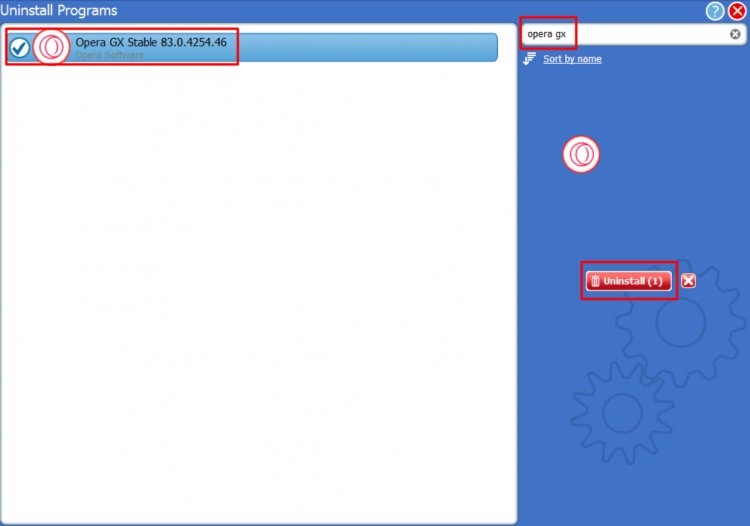
- Végezzük el az eltávolítási és beolvasási folyamatot a megjelenő figyelmeztető képernyőn az Igen gombra kattintva. (Ez a folyamat eltarthat néhány percig.)
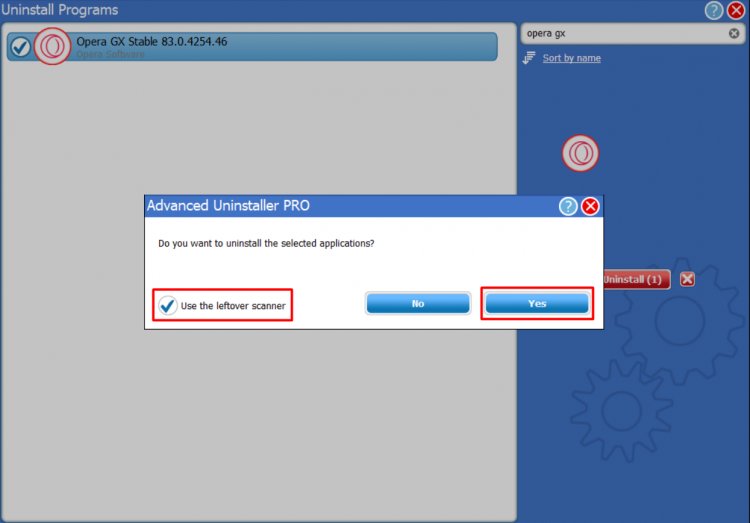
- Győződjön meg arról, hogy az összes fájl ki van jelölve a megjelenő képernyőn, majd nyomja meg a Tovább gombot. (Ez a folyamat eltarthat néhány percig.)
A folyamat után töltse le az Opera GX-et, és próbálja meg újra telepíteni.








![Hogyan lehet kijavítani a YouTube szerver [400] hibáját?](https://www.hatauzmani.com/uploads/images/202403/image_380x226_65f1745c66570.jpg)










