Az NW-48 Netflix hibakód javítása
Ebben a cikkben megpróbáljuk megoldani az "Error Code NW-48" problémát, amellyel a Netflix felhasználói találkoznak, amikor bármilyen platformon keresztül próbálnak bejelentkezni.

Amikor a Netflix-felhasználók bármilyen platformon keresztül szeretnének bejelentkezni, az "Error Code NW-48" problémával találkoznak, és az alkalmazáshoz való hozzáférésük korlátozott. Ha Ön is szembesül ilyen problémával, az alábbi javaslatok követésével megoldást találhat.
Mi az NW-48 Netflix hibakód?
Ez a hiba általában az alkalmazás bármely problémája miatt fordul elő. Például előfordulhat, hogy az alkalmazásban tárolt cookie-k és gyorsítótárak hibásan vannak elrejtve.
Az internettel kapcsolatos bármilyen probléma okozhat ilyen hibakódokat. Ehhez egy internetes ellenőrzés elvégzésével megérthetjük, hogy mi okozza a problémát.
A Netflix Error Code NW-48 probléma megoldása érdekében az alábbi javaslatok követésével megoldhatjuk a problémát.
Az NW-48 Netflix hibakód javítása
A felmerült hiba kijavításához az alábbi javaslatok végrehajtásával érhetjük el a probléma megoldását.
Telefonjavítások
Ha ez a hiba telefonon történik, néhány javaslat megbeszélésével megpróbáljuk megoldani.
1-) Ellenőrizze a tárhelyet
A kevesebb tárhely különféle problémákat okozhat. Ha kevés a tárhely, próbálkozzon a frissítéssel. Ehhez megtisztíthatja a kéretlen fájlokat egy levélszemét-tisztító alkalmazás, nevezetesen a CCleaner letöltésével. Ha a tárhely több mint 1 GB, folytassuk egy másik javaslattal.
2-) Frissítse az alkalmazást
Ha az alkalmazás nem naprakész, előfordulhat, hogy ilyen hibával találkozhat egy szükségtelen fájl miatt. Ehhez nyissa meg az App Store vagy a Google Play Store alkalmazást, és ellenőrizze az alkalmazás frissítését. Ha az alkalmazás naprakész, térjünk át másik javaslatunkra.
3-) Törölje a gyorsítótárat
Az alkalmazáson belül mentett felvételi fájlok hiányos vagy helytelen betöltése különféle problémákat okozhat. Ebben a legjobban a gyorsítótár és az adatok törlése segít nekünk.
Android készülékekhez;
- Nyisd meg a beállításokat.
- Nyissa meg az Alkalmazások lapot.
- Válassza ki a Netflix alkalmazást a Listed Applications lapon.
- Nyissa meg a Tároló területet a megnyíló képernyőn, törölje az összes adatot és a gyorsítótárat.
- A folyamat után törölje a Netflix alkalmazást, és telepítse újra.
IOS eszközökhöz;
- Nyisd meg a beállításokat.
- Kattintson az Általános fülre.
- Nyissa meg az iPhone Storage menüt.
- Válassza ki a Netflix alkalmazást.
- Nyomja meg a fenti kék feliratú "Alkalmazás törlése" gombot.
A folyamat után megpróbálhatja újra megnyitni az alkalmazást. Ha a probléma továbbra is fennáll, folytassuk a következő javaslatunkkal.
4-) Az alkalmazás verziója elégtelen lehet
Előfordulhat, hogy az alkalmazás telefonos verziója nem kompatibilis az Ön által használt eszközzel. Ehhez kutatással megvizsgálhatja ezt a helyzetet. Ha az alkalmazás telefonos verziója nem kompatibilis az Ön készülékével, az ilyen problémákat okozhat. Megértheti a problémáját, ha megvizsgálja.
Számítógépes javítások
Ha ilyen problémába ütközik a Netflix alkalmazásban a Windows operációs rendszeren, megpróbáljuk megoldani az alábbi műveletek felsorolásával.
1-) Törölje a DNS-gyorsítótárat
Ha a fenti javaslatok egyike sem működött, a dns gyorsítótár törlésével megoldhatjuk a problémát. Ezért;
- Írja be a cmd-t a keresés kezdőképernyőjére, és futtassa rendszergazdaként.
- Írja be sorrendben a következő kódsorokat a parancssorba, és nyomja meg az enter billentyűt.
- ipconfig /flushdns
- netsh int ipv4 reset
- netsh int ipv6 reset
- netsh winhttp reset proxy
- netsh winsock reset
- ipconfig /registerdns
- A folyamat után azt fogja mutatni, hogy a DNS-gyorsítótár és a proxyk sikeresen törölve lettek.
A folyamat után a számítógép újraindításával megnyithatja az alkalmazást. Ha a probléma továbbra is fennáll, térjünk át egy másik javaslatra.
2-) Regisztráljon egy másik DNS-kiszolgálót
Ha a fenti folyamatok egyike sem történt meg, mentsünk egy másik DNS-kiszolgálót a számítógépünkre.
- Nyissa meg a Vezérlőpultot.
- Válassza a Hálózat és internet lehetőséget.
- A megnyíló képernyőn nyissa meg a Hálózati és megosztási központot.
- Kattintson a bal oldalon található "Adapter beállításainak módosítása" lehetőségre.
- Nyissa meg a Tulajdonságok menüt úgy, hogy jobb gombbal kattintson a kapcsolattípusra.
- Kattintson duplán az Internet Protocol Version 4 (TCP /IPv4) elemre.
- Alkalmazzuk a beállításokat a Google DNS-kiszolgáló beírásával, amelyet alább megadunk.
- Előnyben részesített DNS-kiszolgáló: 8.8.8.8
- Egyéb DNS-kiszolgáló: 8.8.4.4
- Ezután kattintson a "Beállítások ellenőrzése kilépéskor" lehetőségre, majd nyomja meg az OK gombot, és alkalmazza az eljárásokat.
A folyamat után a számítógép újraindításával futtathatjuk az alkalmazást.
3-) Állítsa vissza a Microsoft Store-t
A Microsoft Store különféle problémái okozhatnak ilyen problémát. Ehhez a Microsoft Store alaphelyzetbe állításával tudjuk megoldani az ilyen problémákat.
- Írja be a "Microsoft Store" kifejezést a keresés kezdőképernyőjére, kattintson rá jobb gombbal, majd kattintson az "Alkalmazásbeállítások" elemre.
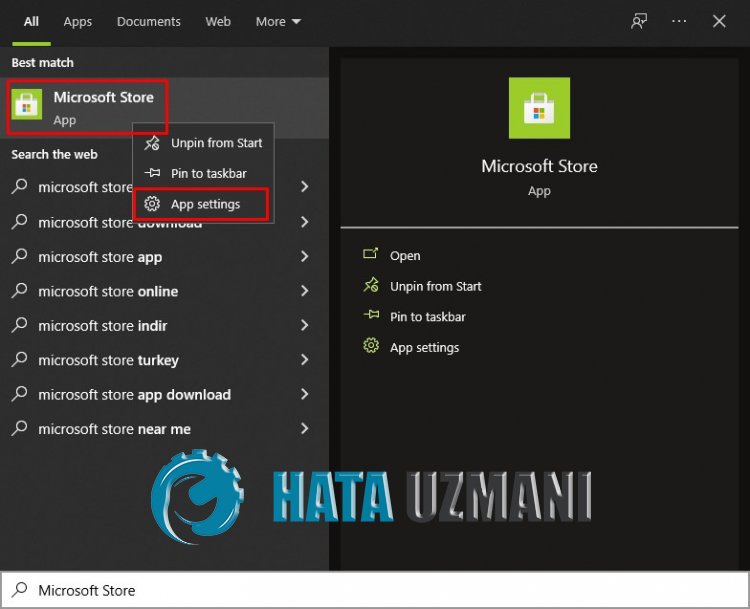
- Indítsa el a visszaállítási folyamatot a „Reset” gomb megnyomásával a megnyíló képernyőn.
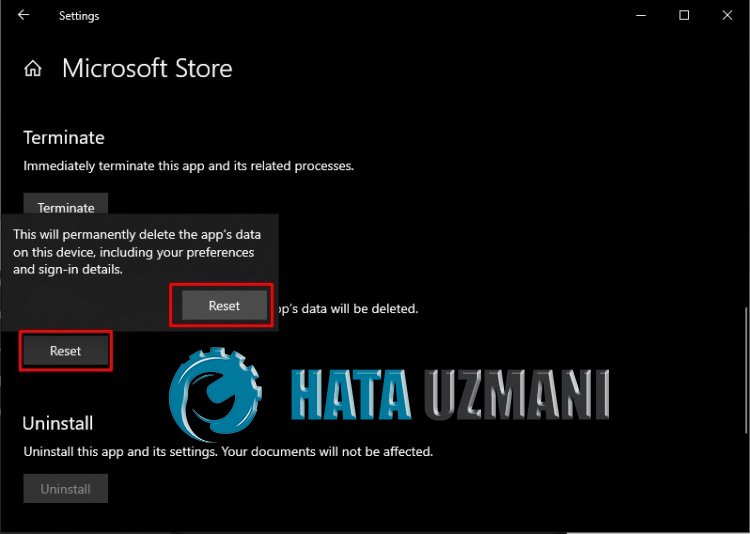
A folyamat után ellenőrizze, hogy a probléma továbbra is fennáll-e, ha bejelentkezik az alkalmazásba.
4-) Frissítse a programot
Előfordulhat, hogy a Netflix alkalmazás nem naprakész, ezért nyissa meg a Microsoft Store-t, és ellenőrizze, hogy a Netflix alkalmazás naprakész-e. Ha a program nem naprakész, a frissítéssel ellenőrizheti, hogy a probléma továbbra is fennáll-e.
5-) Frissítse a Windowst
Ellenőrizze, hogy Windows operációs rendszere naprakész-e. Ha Windows operációs rendszere nem naprakész, ne felejtse el frissíteni. Ha a Windows operációs rendszer elavult, az sok problémát okozhat.
Böngésző javítások
Ez a hiba, amellyel a böngészőn keresztül bejelentkező felhasználók találkoztak, számos probléma miatt fordulhat elő, és korlátozhatja a webhelyhez való hozzáférést. Ehhez néhány javaslattal megpróbáljuk megoldani a problémát.
1-) Törölje a gyorsítótárat és a cookie-kat
Ezt úgy használják, hogy felhasználói információkat tárolnak a böngészőben a gyorsítótáron és a cookie-kon keresztül. Ha bármilyen probléma adódik a gyorsítótárral és a cookie-val, akkor ilyen problémákkal találkozhatunk. Ehhez néhány javaslattal megpróbáljuk megoldani a problémát.
- Nyissa meg bármelyik használt böngészőt.
- Ezután nyissa meg az "Előzmények" menüt.
- A megnyíló képernyőn kattintson a "Böngészési adatok törlése" lehetőségre.
A művelet után törölje a cookie-kat és a gyorsítótárat.
2-) Törölje a Netflix cookie-kat
A Netflix által fejlesztett szoftvernek köszönhetően a cookie-k törlésével kiküszöbölhetjük a problémát. Ehhez az alábbi linkre kattintva törölhetjük a Netflix sütiket.
- Nyissa meg a netflix.com/clearcookies oldalt. Ez a művelet kijelentkezteti a fiókjából.
- Válassza a Bejelentkezés lehetőséget, és adja meg Netflix e-mail címét és jelszavát.
- Próbáld újra a Netflixet.
- Javítások a Smart TV-hez
Ha ilyen problémával találkozik az Ön által használt okostévék bármelyikén, az alábbi javaslatok követésével megtalálhatja a probléma megoldását.
1-) Zárja be az alkalmazást
A problémát úgy tudjuk kiküszöbölni, ha teljesen bezárjuk és újra megnyitjuk a Netflix alkalmazást. Ehhez ellenőrizze, hogy a Netflix alkalmazás nyitva van-e. Ha az alkalmazás meg van nyitva, nyissa meg az alkalmazásmenüket, zárja be teljesen a megnyitott Netflix alkalmazást, majd nyissa meg újra.
2-) Indítsa újra a Smart TV-t
Az okostévé újraindítása segíthet a lehetséges hibák megoldásában. Ehhez az okostévé újraindításával ellenőrizheti, hogy a probléma továbbra is fennáll-e.
3-) Nézze meg az internetet
Ellenőrizze a hálózati kapcsolatot az okostévén keresztül. Ha Wi-Fi-n keresztül biztosít internetkapcsolatot, ellenőrizze, hogy jó-e a vétel.
