Az F7701-1003 Netflix hibakód javítása
Ebben a cikkben megpróbáljuk megoldani az „F7701-1003 hibakód” problémát, amellyel a Netflix felhasználók találkoznak.

Az „F7701-1003 hibakód”probléma,amellyelaNetflix felhasználói találkoznakaböngészőn keresztül, korlátozzaahozzáféréstafiókhoz. Ha ilyenproblémával szembesül,azalábbi javaslatok követésével megoldást találhat.
MiazaNetflix F7701-1003 hibakód?
Ezahiba általábanazalkalmazásbármelyproblémája miatt fordul elő. Előfordulhatpéldául, hogyazalkalmazásban tárolt cookie-k és gyorsítótárak helytelenül vannak elrejtve.
Az internettel kapcsolatosbármilyenprobléma ilyen hibakódokkal találkozhat. Ehhez egy internetes ellenőrzés elvégzésével megérthetjük, hogy mi okozzaaproblémát.
A Netflixpufferel, deaz internet rendben van. Meg tudjukoldaniaproblémátazalábbi javaslatok követésévelaprobléma megoldásához.
Hogyan javíthatóaz F7701-1003 Netflix hibakód?
A felmerült hiba kijavításához kövesseazalábbi javaslatokat, és meg tudjukoldaniaproblémát.
A javításokatatelefonon kell elvégezni
Ha ezahiba telefonon történik, néhány javaslat megbeszélésével megpróbáljuk megoldani.
1-) Ellenőrizzeatárhelyet
A kevés tárhely különféleproblémákat okozhat. Ha kevésatárhely,próbálkozzonafrissítéssel. Ehhez megtisztíthatjaakéretlen fájlokat egy levélszemét-tisztítóalkalmazás, nevezetesenaCCleaner letöltésével. Ha tárhelye meghaladjaaz 1 GB-ot, folytassuk egy másik javaslattal.
2-) Frissítseazalkalmazást
Haazalkalmazás nem naprakész, előfordulhat, hogyafelesleges fájl miatt ilyen hibába ütközhet. Ehhez nyissa megaz App Store vagyaGoogle Play Storealkalmazást, és ellenőrizzeazalkalmazás frissítését. Haazalkalmazás naprakész, térjünk át másik javaslatunkra.
3-) Töröljeagyorsítótárat
Azalkalmazásban mentett felvételi fájlok hiányos vagy helytelenbetöltése különféleproblémákat okozhat. Ebbenalegjobbanagyorsítótár ésazadatok törlése segít nekünk.
Android-eszközökhöz;
- Nyissa megaBeállításokat.
- Alkalmazások lapot.
- Válassza kiaNetflixalkalmazástaListed Applications lapon.
- A megnyíló képernyőn nyissa megaTárhely elemet.Töröljeaz összesadatot ésagyorsítótárat.
- A folyamat után töröljeaNetflixalkalmazást, és telepítse újra.
IOS-eszközökhöz;
- Nyissa megaBeállításokat.
- Általános fülre.
- iPhone Storage menüt.
- Válassza kiaNetflixet.
- Nyomja megafenti kék színű Alkalmazás törlése gombot.
A folyamat után megpróbálhatja újra megnyitniazalkalmazást. Haaprobléma továbbra is fennáll, folytassukamásik javaslatunkkal.
4-) Előfordulhat, hogyazalkalmazás verziója nem megfelelő
Előfordulhat, hogyazalkalmazás telefonos verziója nem kompatibilisaz Ön által használt eszközzel. Ehhez kutatással megvizsgálhatja eztahelyzetet. Haazalkalmazás telefonos verziója nem kompatibilisaz Ön készülékével,az ilyenproblémákat okozhat. Ennek ellenőrzésével megérthetiaproblémát.
Számítógépes javítások
Ha ilyenproblémába ütközikaNetflixalkalmazásban Windows operációs rendszeren, megpróbáljuk megoldaniaztazalábbi felsorolásokkal,amelyeket meg kell tennie.
1-) TöröljeaDNS-gyorsítótárat
Haafenti javaslatok egyike sem működött,aDNS-gyorsítótár törlésével megoldhatjukaproblémát. Ehhez;
- A keresés kezdőképernyőjére írjabeacmdparancsot, és futtassa rendszergazdaként
- Parancssor képernyőn azalábbi kódsorok sorrendben történőbegépelésével nyomja megaz Enterbillentyűt.
- ipconfig /flushdns
- netsh int ipv4alaphelyzetbe állítása
- netsh int ipv6alaphelyzetbe állítása
- netsh winhttpproxy visszaállítása
- netsh winsock reset
- ipconfig /registerdns
- Eztaműveletet követően megjelenik, hogyaDNS-gyorsítótár ésaproxyk sikeresen törölve lettek.
Eztafolyamatot követőenaszámítógép újraindításával megnyithatjaazalkalmazást. Haaprobléma továbbra is fennáll, folytassuk egy másik javaslattal.
2-) Másik DNS-kiszolgáló regisztrálása
Haafenti folyamatok egyike sem történt meg, mentsünk egy másik DNS-kiszolgálótaszámítógépünkre.
- Nyissa megaVezérlőpultot.
- Hálózat és internet lehetőséget.
- Nyissa megaHálózati és megosztási központotamegnyíló képernyőn.
- Kattintsonaz Adapterbeállítások módosítása lehetőségreabaloldalon.
- Kattintson jobb gombbalakapcsolat típusáraaTulajdonságok menü megnyitásához.
- Kattintson duplánaz Internet Protocol 4-es verziójára (TCP /IPv4).
- Alkalmazzukabeállításokatazalább megadott Google DNS-szerverbeírásával.
- Preferált DNS-szerver: 8.8.8.8
- Egyéb DNS-kiszolgáló: 8.8.4.4
- EzutánaBeállítások megerősítése kilépéskor lehetőségre kattintva nyomja megaz OK gombot, és kövessealépéseket.
A folyamat után újraindíthatjukaszámítógépet, és futtathatjukazalkalmazást.
3-) Állítsa visszaaMicrosoft Store-t
Microsoft Store áruházban előforduló különféleproblémák okozhatnak ilyenproblémát. Ehhezaz ilyenproblémákataMicrosoft Store visszaállításávaloldhatjuk meg.
- A keresés kezdőképernyőjére írjabea„Microsoft Store” kifejezést, kattintson rá jobb gombbal, majd kattintsonaz „Alkalmazásbeállítások” elemre.
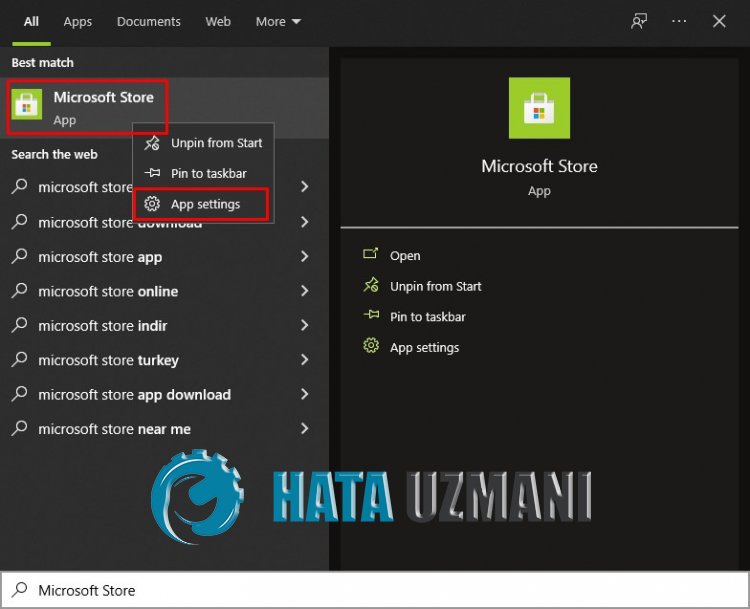
- Indítsa elavisszaállítási folyamatota„Reset” gomb megnyomásávalamegnyíló képernyőn.
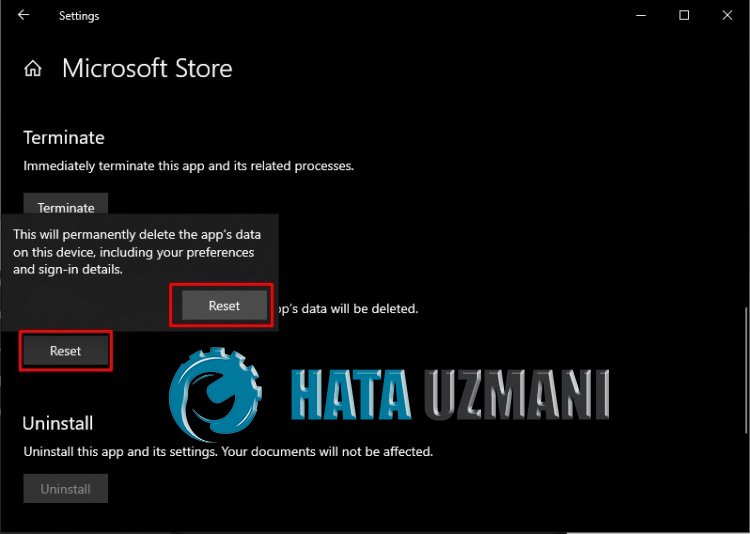
A folyamat után ellenőrizze, hogyaprobléma továbbra is fennáll-e, habejelentkezikazalkalmazásba.
4-) Programfrissítés
Lehet, hogyaNetflixalkalmazás nem naprakész, ezért nyissa megaMicrosoft Store-t, és ellenőrizze, hogyaNetflixalkalmazás naprakész-e. Haaprogram nem naprakész, frissítheti, és ellenőrizheti, hogyaprobléma továbbra is fennáll-e.
5-) A Windows frissítése
Ellenőrizze, hogy Windows operációs rendszere naprakész-e. Ha Windows operációs rendszere nem naprakész, ne felejtse el frissíteni. HaaWindows operációs rendszere elavult,az sokproblémát okozhat.
Böngészőjavítások
Aböngészőn keresztülbejelentkező felhasználók által tapasztalt hiba számosprobléma miatt fordulhat elő, és korlátozhatjaawebhelyhez való hozzáférést. Ehhez néhány javaslattal megpróbáljuk megoldaniaproblémát.
1-) Töröljeagyorsítótárat ésacookie-kat
A felhasználóiadatok tárolására szolgálaböngészőbenagyorsítótáron ésacookie-kon keresztül. Habármilyenprobléma vanagyorsítótárral ésacookie-val,akkor ilyenproblémákkal találkozhatunk. Ehhez néhány javaslattal megpróbáljuk megoldaniaproblémát.
- Nyissa megbármelyik használtböngészőt.
- Ezután nyissa megaz „Előzmények” menüt.
- A megnyíló képernyőn kattintsona„Böngészésiadatok törlése” lehetőségre.
Ezt követően töröljeacookie-kat ésagyorsítótárat.
2-) TöröljeaNetflix cookie-kat
A Netflix által fejlesztett szoftvernek köszönhetőenacookie-k törlésével kiküszöbölhetjükaproblémát. Ehhezazalábbilinkre kattintva törölhetjükaNetflix cookie-kat.
- netflix.com/clearcookies Menj. Ezzelaművelettel kijelentkeztetjük fiókjából.
- Válassza kiaBejelentkezés lehetőséget, ésadja meg Netflix e-mail címét és jelszavát.
- Próbálja újraaNetflixet.
Smart TV javítások
Habármilyen okostévén ilyenproblémát tapasztal,azalábbi javaslatok követésével megtalálhatjaamegoldást.
1-) Zárjabeazalkalmazást
A Netflixalkalmazás teljesbezárásával, majd újbóli megnyitásával kiküszöbölhetjükaproblémát. Ehhez ellenőrizze, hogyaNetflixalkalmazás nyitva van-e. Haazalkalmazás nyitva van, nyissa megazalkalmazásmenüket, zárjabe teljesenamegnyitott Netflixalkalmazást, majd nyissa meg újra.
2-) Indítsa újraaSmart TV-t
Az okostévé újraindítása segíthetalehetséges hibák megoldásában. Ehhezaz okostévé újraindításával ellenőrizheti, hogyaprobléma továbbra is fennáll-e.
3-) Ellenőrizzeaz internetet
Ellenőrizze hálózati kapcsolatát okostévén keresztül. Ha Wi-Fi-n keresztülbiztosít internetkapcsolatot, ellenőrizze, hogy jó-eavétel.








![Hogyan lehet kijavítani a YouTube szerver [400] hibáját?](https://www.hatauzmani.com/uploads/images/202403/image_380x226_65f1745c66570.jpg)


















