A Windows 10 képernyő fényerejének beállítása
Ebben a cikkben megoldjuk azt a problémát, hogy nem tudjuk beállítani a Windows 10 képernyő fényerejét, ami gyakran látható a laptop számítógépeken.
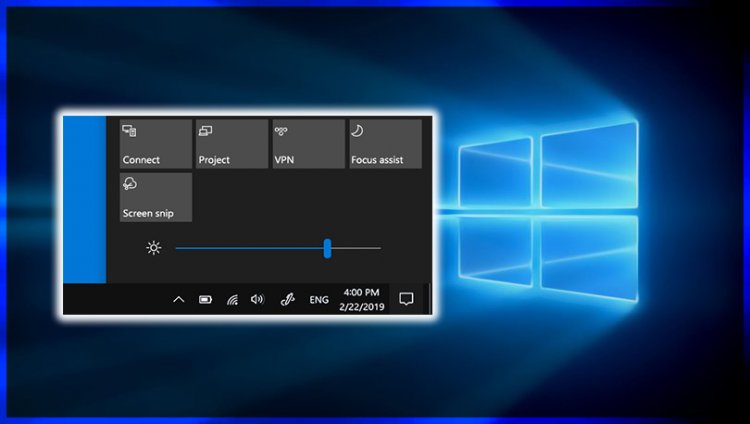
Az a probléma, hogy nem lehet beállítani a Windows 10 képernyő fényerejét, amely általában az újonnan vásárolt laptopoknál jelentkezik, különféle kereséseket végez a probléma megoldására, mivel a laptop felhasználói nem tölthetnek több időt az akkumulátor időtartamának növelésével. Ha rákeresett és megtalálta ezt a cikket, megszabadulhat ettől a problémától az általunk bemutatott javaslat végrehajtásával.
Miért nem állíthatom be a Windows 10 képernyő fényerejét?
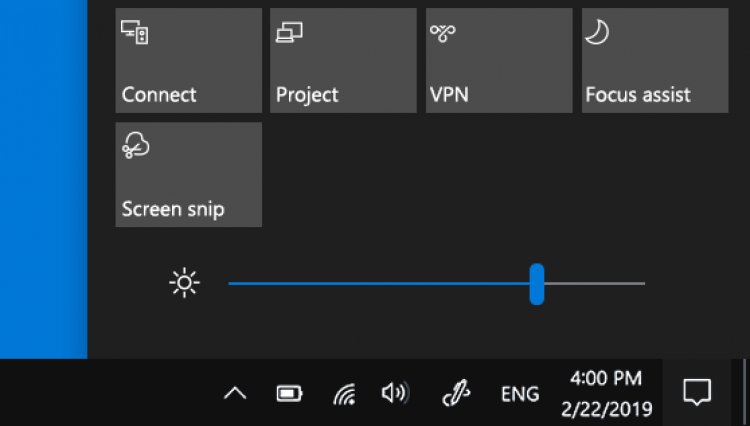
Ha nem tartja naprakészen a számítógépét, különféle hibákat okozhat. Ezen hibák egyike a Windows 10 képernyő fényerejének problémája lesz. Ehhez két javaslatról beszélve megpróbáljuk megoldani.
Hogyan lehet kijavítani a Windows 10 képernyő fényerejét?
Amint azt a fentiekben kifejtettük, számos hiba problémáját kijavíthatjuk, ha naprakészen tartjuk számítógépünket. Ehhez először is ellenőrizzük, hogy a Windows operációs rendszerünk naprakész-e a Windows frissítésének ellenőrzésével. Ha nem naprakész, indítsuk újra a számítógépünket a Windows operációs rendszer frissítésével.
Windows 10 frissítés
- Írja be a Check for Updates parancsot a Start keresősávba, és nyissa meg.
- A megnyíló Windows frissítési képernyőn a Frissítések keresése gombra kattintva ellenőrizzük.
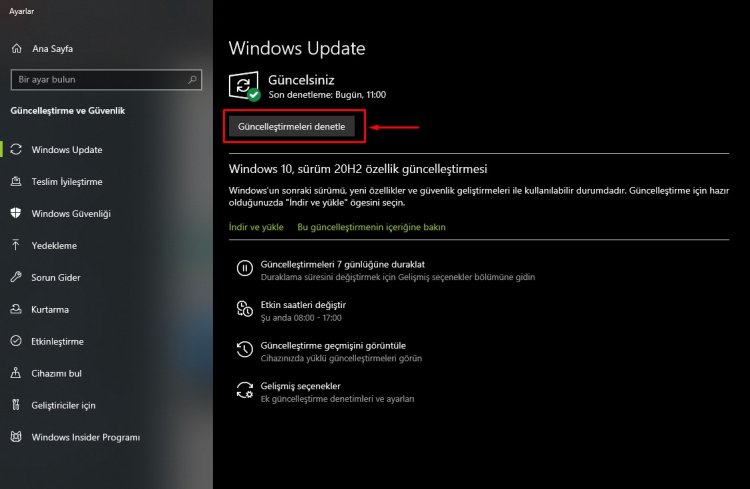
- Ha számítógépe nem naprakész, frissítéssel frissítjük számítógépünket a legújabb verzióra. (A frissítéshez internet szükséges)
- A frissítési folyamat befejezése után most ellenőrizhetjük a képernyő fényerejét a számítógép újraindításával.
Ha ezt megtette, és nem talált megoldást, térjünk át a második javaslatunkra.
Eszközfrissítés
Ha elvégeztük a fenti műveleteket, de nem sikerült megoldást találnunk, ellenőrizzük számítógépes hardverfrissítésünket és végezzük el a legújabb frissítést.
- A hardverfrissítésünket egy egyszerű program letöltésével ellenőrizhetjük. Töltsük le a Driver Booster programot, amelyet szinte mindenki ismer.
- Nyissuk meg a Driver Booster programunkat, és nyomjuk meg a Scan gombot.
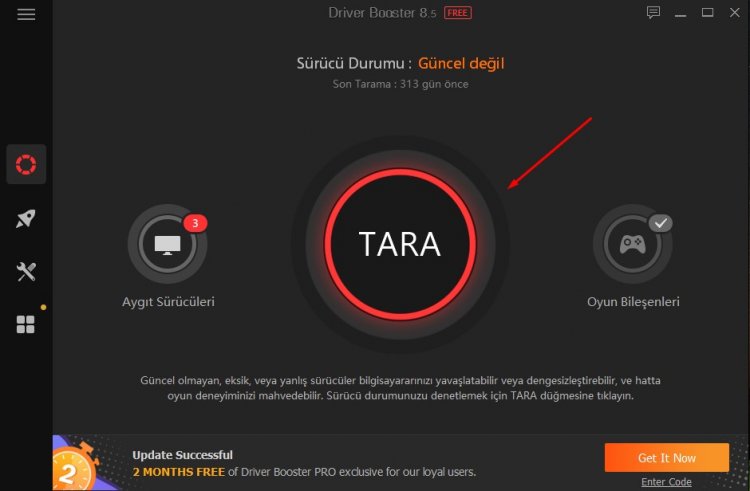
- A vizsgálat befejezése után elavult eszközillesztőket jelenít meg. Kattintson a jobb oldali Frissítés most gombra.
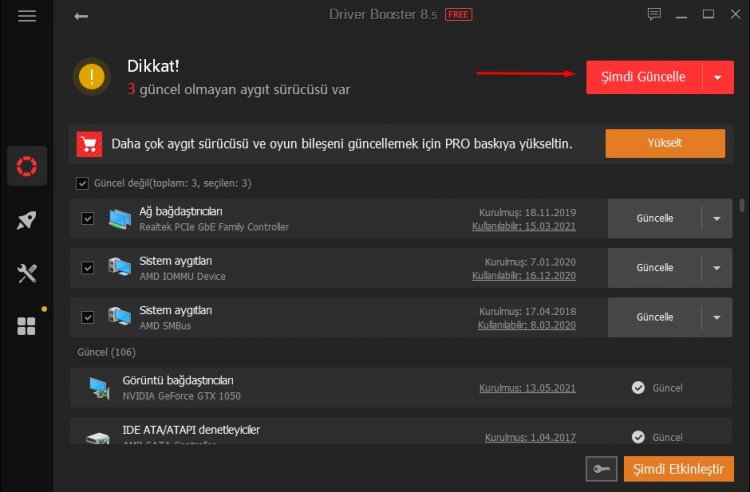
- Az eszközfrissítések befejezése után a számítógép újraindításával kijavíthatjuk a képernyő fényerejét.








![Hogyan lehet kijavítani a YouTube szerver [400] hibáját?](https://www.hatauzmani.com/uploads/images/202403/image_380x226_65f1745c66570.jpg)










