A Fortnite AS-1041 hibakód kijavítása
Ebben a cikkben leírjuk az "AS-1041 hibakód" problémát, amellyel a Fortnite játékosok találkoznak a játék megnyitása közben.

Korlátozza a Fortnite játékosok hozzáférését a játékhoz azáltal, hogy a játék megnyitásakor „AS-1041 hibakód” jelenik meg. Ha ilyen hibával találkozik, a következő lépések végrehajtásával megoldhatja a problémát.
Mi az a Fortnite AS-1041 hibakód?
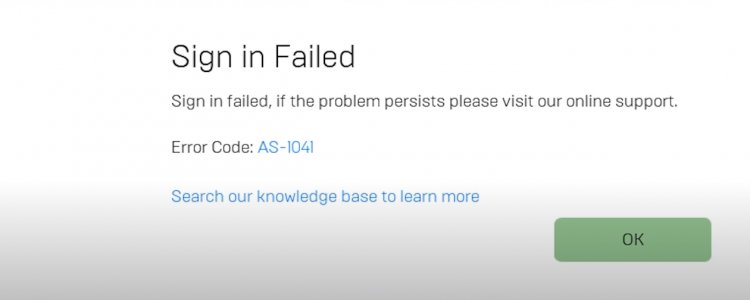
Ez a hiba az Epic Games Launcher bejelentkezési kapcsolatával kapcsolatos problémának tekinthető. Az a tény, hogy az Epic Games Launcher nem észleli az internetet vagy a szervert, ilyen problémákat okoz, korlátozva a játékhoz való hozzáférést.
A játékban fellépő szerverprobléma okozhat ilyen hibákat. Ehhez először ellenőrizheti a Fortnite játék szerverproblémáját az Epic Games-en keresztül, és megtudhatja, mi okozta ezt az okot.
Általában ezt a hibát egy rossz internetes infrastruktúra vagy egy DNS-inkonzisztencia okozza. A proxyszerverek maradványai által okozott hálózati inkonzisztencia különféle, ehhez hasonló csatlakozási hibákhoz vezethet.
A magas ping az interneten hálózati problémákat okozhat az esetleges hibák miatt. Ehhez a ping értékek ellenőrzésével megtudhatja, hogy a probléma honnan ered.
Hogyan lehet kijavítani az AS-1041 Fortnite hibakódot?
A hiba megoldása érdekében adunk néhány javaslatot a probléma megoldására.
1-) Ellenőrizze a szervereket
Lehet, hogy az Epic Games gondoskodott a szerverekről, miközben különféle frissítéseket és újításokat hozott a Fortnite játékba. Ehhez ellenőrizze az Epic Games által létrehozott állapotoldalt, hogy megnézze, a problémát a szerverek okozzák-e.
Lépjen az Epic Games állapotoldalára
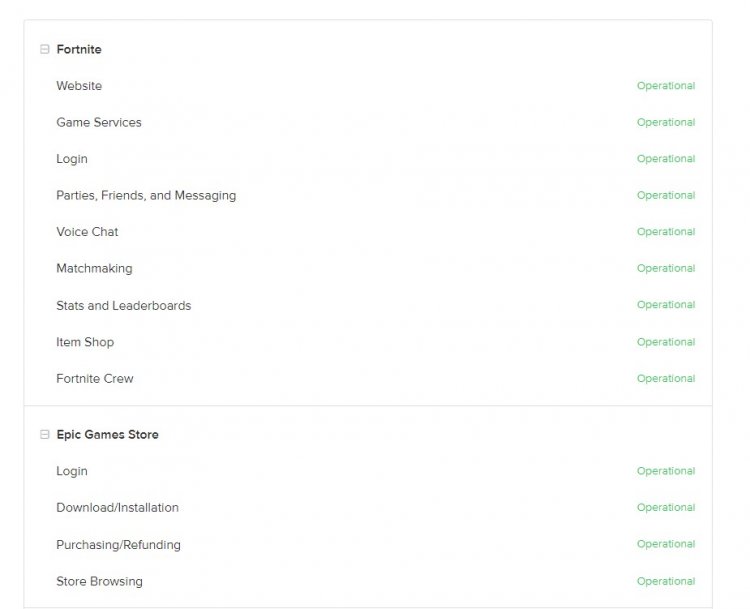
2-) Törölje a DNS-gyorsítótárat
Ha a fenti javaslatok egyike sem működött, a dns gyorsítótár törlésével megoldhatjuk a problémát. Ezért;
- Írja be a cmd-t a keresés kezdőképernyőjére, és futtassa rendszergazdaként.
- Írja be sorrendben a következő kódsorokat a parancssorba, és nyomja meg az enter billentyűt.
- ipconfig /flushdns
- netsh int ipv4 alaphelyzetbe állítása
- netsh int ipv6 reset
- netsh winhttp proxy visszaállítása
- netsh winsock reset
- ipconfig /registerdns
- A folyamat után azt fogja mutatni, hogy a DNS-gyorsítótár és a proxyk sikeresen törölve lettek.
A folyamat után indítsa újra a számítógépet, és futtassa a Fortnite programot. Ha a probléma továbbra is fennáll, térjünk át egy másik javaslatra.
3-) Kapcsolja ki a modemet
Kapcsolja ki a modemet, várjon 20 másodpercet, majd kapcsolja be újra. A folyamat során az Ön IP-címe megváltozik, és megakadályozza a különféle hálózati problémákat. Ha a probléma továbbra is fennáll, térjünk át egy másik javaslatra.
4-) Regisztráljon egy másik DNS-kiszolgálót
Ha a fenti folyamatok egyike sem történt meg, mentsünk egy másik DNS-kiszolgálót a számítógépünkre.
- Nyissa meg a Vezérlőpultot.
- Válassza a Hálózat és internet lehetőséget.
- A megnyíló képernyőn nyissa meg a Hálózati és megosztási központot.
- Kattintson a bal oldalon található "Adapter beállításainak módosítása" lehetőségre.
- Nyissa meg a Tulajdonságok menüt úgy, hogy jobb gombbal kattintson a kapcsolattípusra.
- Kattintson duplán az Internet Protocol Version 4 (TCP /IPv4) elemre.
- Alkalmazzuk a beállításokat a Google DNS-kiszolgáló beírásával, amelyet alább megadunk.
- Előnyben részesített DNS-kiszolgáló: 8.8.8.8
- Egyéb DNS-kiszolgáló: 8.8.4.4
- Ezután kattintson a "Beállítások ellenőrzése kilépéskor" lehetőségre, majd nyomja meg az OK gombot, és alkalmazza az eljárásokat.
A folyamat után indítsa újra a számítógépet, és futtassa az Epic Games programot.








![Hogyan lehet kijavítani a YouTube szerver [400] hibáját?](https://www.hatauzmani.com/uploads/images/202403/image_380x226_65f1745c66570.jpg)


















