A Doom Eternal nem nyitószám
Ebben a cikkben megpróbáljuk megoldani azt a problémát, amellyel a Doom Eternal játékosok találkoznak, amikor meg akarják nyitni a játékot.
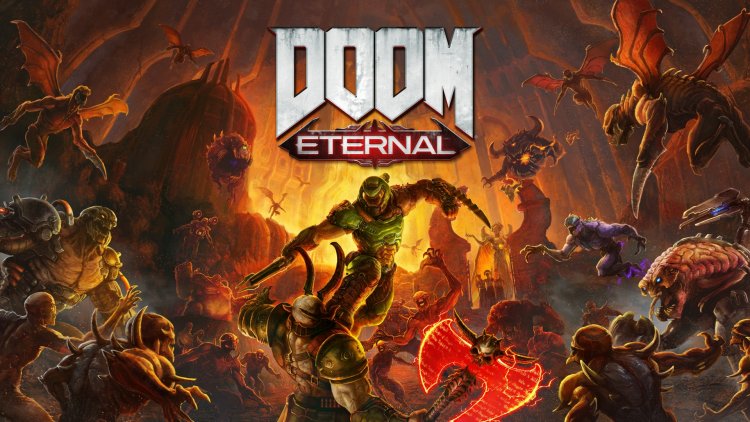
A probléma, amellyel a Doom Eternal játékosok találkoznak, amikor meg akarják nyitni a játékot, számos probléma miatt szembesülhetnek. Ha ilyen problémával szembesül, az alábbi javaslatok követésével megtalálhatja a megoldást.
Miért nem nyílik meg a Doom Eternal?
Bár ez a probléma nem teljesen biztos, a háttérben futó bármely alkalmazás elindíthatja a játékot és problémákat okozhat. Természetesen az elavult illesztőprogramok sok problémát okozhatnak.
Ez nem csak illesztőprogramként, hanem játékkompatibilitási problémaként is előfordulhat. Az ilyen hibákkal szembesülő másik probléma az, hogy a játékfájlok hiányoznak vagy hibásak. Ha a játékfájlok hiányoznak vagy helytelenül vannak telepítve, az különböző problémákkal korlátozhatja a hozzáférést.
Emellett számos lehetőség miatt találkozhatunk ilyen problémával. Ehhez néhány javaslattal megpróbáljuk megoldani a problémát.
Hogyan lehet javítani a Doom Eternal nem nyílik meg?
Az ilyen hibák megoldása érdekében néhány javaslattal megpróbáljuk a probléma megoldását elérni.
1-) Ellenőrizze a játékfájl integritását
Ellenőrizzük a játékfájl sértetlenségét, és gondoskodunk a hiányzó vagy hibás fájlok beolvasásáról és letöltéséről. Ezért;
- Nyissa meg a Steam programot.
- Nyissa meg a könyvtár menüt.
- Nyissa meg a Tulajdonságok lapot úgy, hogy jobb gombbal kattintson a bal oldali Doom Eternal játékra.
- Nyissa meg a Helyi fájlok menüt a megnyíló képernyő bal oldalán.
- Kattintson a "Játékfájlok integritásának ellenőrzése" gombra a helyi fájlok menüben, amelyet találtunk.
A folyamat után a letöltés a sérült játékfájlok átvizsgálásával történik. A folyamat befejezése után próbálja meg újra megnyitni a játékot.
2-) Ellenőrizze a játék kereteit
A játék keretrendszerének hiánya a számítógépen különféle hibákat okozhat a játékban. Ezért számítógépének rendelkeznie kell DirectX, .NET Framework és VCRedist alkalmazásokkal.
- Kattintson a jelenlegi .NET-keretrendszer letöltéséhez.
- Kattintson a frissített VCRedist letöltéséhez.
- Kattintson az aktuális DirectX letöltéséhez.
A frissítés végrehajtása után újraindíthatja a számítógépet, futtathatja a játékot, és ellenőrizheti, hogy a probléma továbbra is fennáll-e.
3-) Frissítse illesztőprogramjait
Ellenőrizze, hogy a videokártya és a keretrendszer egyéb illesztőprogramjai naprakészek-e. Ezért;
- Töltse le és telepítse a Driver Booster programot.
- Nyissa meg a Driver Booster programot.
- Hajtsa végre a beolvasási folyamatot a SCAN gomb megnyomásával a megjelenő képernyőn.
A vizsgálat befejezése után különféle elavult illesztőprogramokat fog feltárni. Hajtsa végre a frissítést az elavult illesztőprogramok kiválasztásával, és indítsa újra a számítógépet. A folyamat után nyissa meg a játékunkat, és ellenőrizze, hogy a probléma továbbra is fennáll-e.
4-) Kapcsolja ki a víruskereső programot
Tiltsa le az összes használt víruskereső programot, vagy törölje teljesen a számítógépéről. Ha Windows Defendert használ, tiltsa le. Ezért;
- A keresés kezdőképernyőjén írja be a „vírus- és fenyegetésvédelem” kifejezést, és nyissa meg.
- Ezután kattintson a "Beállítások kezelése" gombra.
- Kapcsolja „Ki” állásba a Valós idejű védelmet.
A folyamat után kapcsoljuk ki az egyéb váltságdíj-fájlok védelmét.
- Nyissa meg a keresés kezdőképernyőjét.
- Nyissa meg a keresőképernyőt a "Windows biztonsági beállítások" beírásával.
- A megnyíló képernyőn kattintson a „Vírus- és fenyegetésvédelem” lehetőségre.
- Kattintson a menüben a Ransomware Protection lehetőségre.
- A megnyíló képernyőn kapcsolja ki a Controlled Folder Access funkciót.
A művelet végrehajtása után kivételként hozzá kell adnunk a Doom Eternal játékfájlokat.
- A keresés kezdőképernyőjén írja be a „vírus- és fenyegetésvédelem” kifejezést, és nyissa meg.
- Válassza a Beállítások kezelése lehetőséget a Vírus- és fenyegetésvédelmi beállítások alatt, majd a Kizárások hozzáadása vagy eltávolítása elemet a Kizárások alatt.
- Válassza a Kizárás hozzáadása lehetőséget, majd válassza ki a lemezre mentett Doom Eternal játékmappát.
A folyamat után teljesen zárja be a Steam programot egy feladatkezelő segítségével, és próbálja meg újra futtatni a Doom Eternal játékot. Ha a probléma továbbra is fennáll, folytassuk a következő javaslatunkkal.
5-) Zárja be és nyissa meg a Steam programot
Próbálja újra megnyitni a Steam program bezárásával, vagy jelentkezzen ki Steam fiókjából. Ez lehetővé teszi, hogy begyűjtse a fiókjában lévő információkat, és zökkenőmentesen futhasson a játékban. A Steam program bezárásakor azt javasoljuk, hogy a teljes bezáráshoz egy feladatkezelő segítségével zárja be. Miután kijelentkeztél a Steam fiókodból, majd újra bejelentkezel, megpróbálhatod futtatni a Doom Eternal játékot a My Steam Libraries menüben. Ha Steamen keresztül csatlakozik, zárja be a Steam programot, és jelentkezzen be újra.








![Hogyan lehet kijavítani a YouTube szerver [400] hibáját?](https://www.hatauzmani.com/uploads/images/202403/image_380x226_65f1745c66570.jpg)










