Popravak: pogreška League of Legends VCRUNTIME140_1.dll nije pronađena
U ovom ćemo članku pokušati riješiti pogrešku "VCRUNTIME140_1.dll nije pronađena" na koju igrači League of Legends nailaze kada pokušavaju pokrenuti igru.

Igrači igre League of Legends nailaze na pogrešku "VCRUNTIME140_1.dll nije pronađen" kada žele pokrenuti igru i njihov pristup igri je ograničen. Ako ste suočeni s takvim problemom, možete pronaći rješenje slijedeći donje prijedloge.
- Što je pogreška League of Legends VCRUNTIME140_1.dll nije pronađena?
- Kako popraviti pogrešku League of Legends VCRUNTIME140_1.dll nije pronađen?
Što je pogreška League of Legends VCRUNTIME140_1.dll nije pronađena?
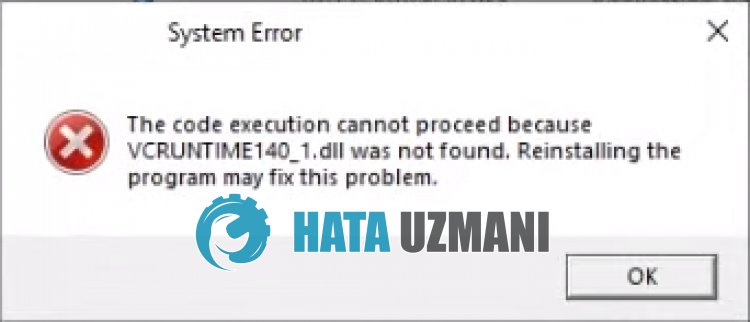
LoL "VCRUNTIME140_1.dll nije pronađen" pogreška je zbog toga što biblioteka VCRedist nije instalirana ili je oštećena u operativnom sustavu Windows.
Za ovo možemo riješiti problem popravkom ili ponovnim instaliranjem biblioteke VCRedist.
Također, problem možete ukloniti instaliranjem datoteke VCRUNTIME140_1.dll izvana u Windows mapu.
Kako popraviti pogrešku League of Legends VCRUNTIME140_1.dll nije pronađen?
Da biste ispravili ovu pogrešku, možete pronaći rješenje problema slijedeći donje prijedloge.
1-) Preuzmite DLL datoteku koja nedostaje
Možemo preuzeti datoteku "VCRUNTIME140_1.dll" koja nedostaje s donje veze i preuzeti je.
Kliknite za preuzimanje VCRUNTIME140_1.dll
Nakon preuzimanja datoteke, kopirajmo datoteku "vcruntime140_1.dll" u mape "SysWOW64" i "System32"./p>
- Upišite "Run" na početni zaslon pretraživanja i otvorite ga.
- Upišite "C:\Windows\SysWOW64" na zaslonu koji se otvori i pritisnite enter.
- Kopirajte datoteku "vcruntime140_1.dll" koju ste preuzeli u otvorenu mapu.
- Nakon kopiranja datoteke, upišite "Pokreni" u zaslon za ponovno pokretanje pretraživanja i otvorite je.
- Upišite "C:\Windows\System32" na zaslonu koji se otvori i pritisnite enter.
- Kopirajte datoteku "vcruntime140_1.dll" koju ste preuzeli u otvorenu mapu.
Nakon dovršetka postupaka ponovno pokrenite računalo i provjerite postojili problem.
2-) Provjerite okvire igre
Odsutnost biblioteke VCRedist na vašem računalu može uzrokovati razne pogreške u igri. Stoga vaše računalo mora imati aplikacije DirectX, .NET Framework, VCRedist.
- Kliknite za preuzimanje trenutnog VCRedista. (x64)
- Kliknite za preuzimanje ažuriranog VCRedista. (x86)
- Kliknite za preuzimanje trenutnog DirectX-a.
Ako je biblioteka VCRedist već instalirana na vašem računalu, kliknite gumb "Popravi" da izvršite popravak.
Nakon završetka postupka popravka, možete provjeriti ponovnim pokretanjem računala.
3-) Omogućite .Net Framework
Ako je .Net Framework instaliran na vašem računalu, ali i dalje imate problem, neke postavke mogu biti onemogućene, što može zadržati problem.
U tu svrhu možete ukloniti problem slijedeći korake u nastavku i aktiviranjem nekih onemogućenih postavki.
- Upišite "Run" na početni zaslon pretraživanja i otvorite ga.
- Upišite "optionalfeatures" u okvir na zaslonu koji se otvara i pritisnite enter.
- Nakon ovog postupka označite mapu ".Net Framework 3.5" i proširite je klikom na ikonu plus slijeve strane.
- Označite "Windows Communication Foundation HTTP aktivacija" i "Windows Communication Foundation ne-HTTP aktivacija" u proširenom polju.
- Zatim označite mapu ".Net Framework 4.8 Advanced Services" u nastavku i proširite je klikom na ikonu plus slijeve strane.
- Označite "ASP.NET 4.8" i "WCF usluge" u proširenom polju i kliknite gumb "U redu" za spremanje. li>
Odabrane značajke bit će instalirane na vaš operativni sustav Windows.
Nakon ovog postupka možete ponovno pokrenuti računalo i provjeriti nastavljali se problem javljati.
4-) Ispravite Windows pogreške
Oštećene ili oštećene datoteke u sustavu Windows mogu uzrokovati različite pogreške.
Za ovo ćemo s vama podijeliti dva bloka koda i pokušati skenirati i popraviti oštećene ili neispravne datoteke.
Skenirajte SFC
Oštećene ili oštećene datoteke u Windows datotekama mogu uzrokovati mnoge kodove grešaka.
Za ovo ćemo vam reći nekoliko načina za rješavanje problema.
- Upišite "cmd" na početnom zaslonu pretraživanja i pokrenite ga kao administrator.
- Upišite "sfc /scannow" u naredbeni redak koji se otvori i pritisnite enter.
Nakon ovog procesa, neispravne ili oštećene datoteke će se skenirati i ispravit će se.
Nemojte gasiti ili ponovno pokretati svoje računalo dok proces ne završi.
Nakon ovog postupka dajmo još jedan prijedlog.
Skenirajte DISM
- Upišite "cmd" na početnom zaslonu pretraživanja i pokrenite ga kao administrator.
- Upišite sljedeće naredbe u prozor naredbenog retka koji se otvori i pritisnite enter.
- Dism /Online /Cleanup-Image /CheckHealth
- Dism /Online /Cleanup-Image /ScanHealth
- Dism /Online /Cleanup-Image /RestoreHealth
Nakon što je proces uspješno dovršen, možete ponovno pokrenuti svoje računalo i provjeriti jeli problem i dalje prisutan.
![Kako popraviti pogrešku YouTube poslužitelja [400]?](https://www.hatauzmani.com/uploads/images/202403/image_380x226_65f1745c66570.jpg)

























