Kako riješiti problem s Geforce Experience koji ne snima video?
U ovom članku pokušat ćemo riješiti problem nesnimanja ili nesnimanja, s kojim se korisnici Geforce Experiencea susreću kada žele snimiti video.

Program Geforce Experience razvila je tvrtka NVIDIA i omogućujepristup korisnicima jednostavnimpodešavanjem sučelja. Osim toga,postoji softver za snimanje videa koji se nalazi uprogramu. U ovom člankupokušat ćemo riješitiproblem nesnimanja videozapisa s kojim se korisnici susreću kada žele koristiti softver za snimanje videozapisa.
Zašto Geforce Experience neće snimati videozapise

Opći razlog ovepogreške je netočna konfiguracijapostavki. Osim toga, grafička kartica iliprogram koji nisuažurirani mogu uzrokovati takveprobleme. Za to ćemopokušati riješitiproblem tako što ćemo vam dati nekolikoprijedloga.
Kako riješitiproblem s GeForce Experience koji ne snima video?
Dabismo riješili ovajproblem, možemo ga ukloniti izvođenjem sljedećihprijedloga.
1-) Provjerite svojupohranu
Možda ćete naići na ovajproblemako na mjestu datoteke na kojoj će se video spremati nemaprostora. Ako za to imate vanjski disk, možete mu dopustiti da sprema video zapis na drugi disk.
- Pritisnite kombinaciju tipke
- ALT+Z dabiste otvorili nadzornuploču. Ako se ne otvori,pokušajte nakonpokretanjaprograma GeForce Experience.
- Kliknite ikonupostavki na zaslonu koji se otvori i odaberite "Zapisi".
- Spremite lokaciju datoteke na kojojpiše videozapisi odabirom lokacije datoteke s vanjskog diska.
Nakon ovogpostupka možeteprovjeritipostojiliproblem.
2-) Zatvoriteaplikaciju Spotify
Kada samprviput imao ovajproblem,primijetio sam da je zatvaranjemaplikacije Spotifyproblem nestao. Ako se suočite s takvimproblemom, možete zatvoritiaplikaciju Spotify iprovjeritipostojiliproblem. Ako je Spotify otvoren ubilo kojempregledniku, zatvorite ga.
3-) Ažurirajte grafičku karticu
Provjerite jeli vaša grafička karticaažurirana otvaranjemprograma GeForce Experience. Ako vaša video kartica nijeažurirana, možete jeažurirati na najnoviju verziju iprovjeritipostojiliproblem.
4-) Ažurirajtepostavku snimanja videa
Problem možemo riješitiažuriranjempostavki snimanja videozapisa.
- ALT+Z dabiste otvorili nadzornuploču. Ako se ne otvori,pokušajte nakonpokretanjaprograma GeForce Experience.
- Kliknite ikonupostavki na ekranu koji se otvori i odaberite "Video Capture".
- Postavite opciju "Duljina trenutačnogponavljanja" na "5" na zaslonu koji se otvori.
- Postavite "Kvaliteta" u nastavku na "Prilagođeno" ipostavite "Rezolucija" na "U igri "
- Zatimpostavite "Frame Rate" zapraćenje Hz ipostavite "Bitrate" na "50".
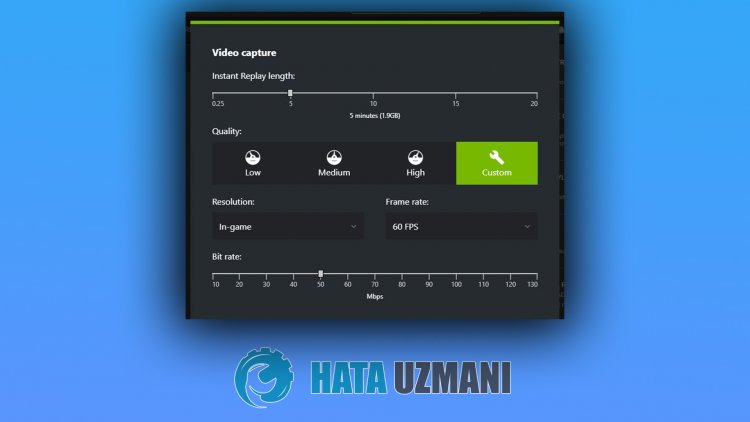
5-) Isključite nepotrebne usluge
Nepotrebne usluge koje rade upozadini možda neće dopustitipokretanjeaplikacije. U tu svrhu možemo uklonitiproblem onemogućavanjem usluga.
- Upišite "msconfig" napočetni zaslon zapretraživanje i otvorite ga.
- Odaberite "Usluge" na zaslonu koji se otvori.
- Označite "Sakrij sve Microsoftove usluge" u nastavku.
- Zatimponištitepopis usluga i kliknite gumb "Primijeni".

Nakon ovogpostupka,ponovnopokrenite računalo iprovjeritepostojiliproblem. Ako jeproblem riješen, možeteaktivirati usluge jednupo jednu i dobiti informacije o tome koja usluga uzrokuje ovajproblem.
![Kako popraviti pogrešku YouTube poslužitelja [400]?](https://www.hatauzmani.com/uploads/images/202403/image_380x226_65f1745c66570.jpg)

























