Kako popraviti grešku Minecraft pokretača 0x80070057?
U ovom članku pokušat ćemo riješiti pogrešku "Nismo mogli instalirati aplikaciju (0x80070057)" s kojom se igrači Minecrafta susreću dok instaliraju aplikaciju Launcher.

Pogreška "Nismo mogli instaliratiaplikaciju (0x80070057)" s kojom se igrači Minecrafta susreću kada žele instalirati Minecraft Launcherprogram uzrokovana je mnogimproblemima koji nam ograničavajupristup igri. Ako se susrećete s takvimproblemom, rješenje možetepronaći slijedećiprijedloge u nastavku.
Što je Minecraft Launcher Error 0x80070057?
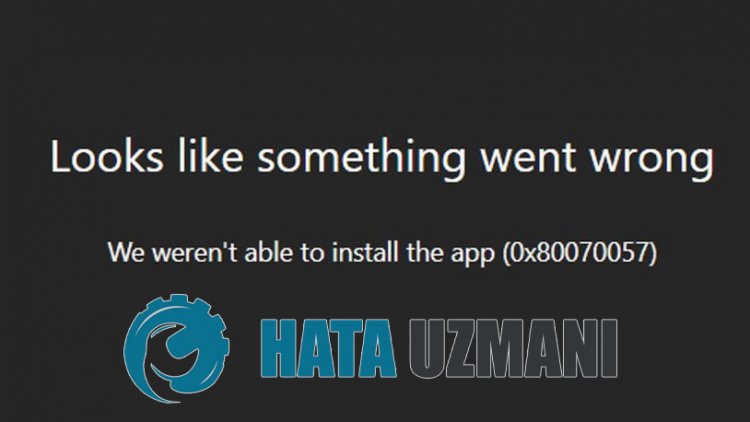
Ovapogreška možebiti uzrokovana mnogimproblemima koji ograničavaju našpristup igri. Naprimjer,problempredmemorije u Microsoft Storeu može uzrokovati mnogepogreške. Glavni razlog zašto dobivamopogrešku instalacije Minecraft Launchera je sljedeći:
- Microsoft Store možda ne radi ispravno.
- Xbox Live možda ne radi ispravno.
- Xbox Game Bar možda ne radi ispravno.
- Postavke sigurnosnih dopuštenja za Xbox mogubiti ograničene.
- Vaš Microsoftov račun možda nećebitiprepoznat.
- Možda imate instaliranu Minecraft datoteku.
Objasnili smo moguće uzroke greške na koju smo naišli. Sada ćemo vampružiti informacije o tome kako riješitiproblem s rušenjem Minecraft Bedrock.
Kakopopravitipogrešku Minecraft Launcher 0x80070057
Problem možemo riješiti slijedećiprijedloge u nastavku kakobismo ispravili ovupogrešku.
1-) Ponovno sepovežite sa svojim Microsoft računom
Pokušajte seponovnopovezati tako što ćete zatvoriti svoj Microsoftov račun unutarprograma Xbox. Izvođenje ove radnje može nampomoći da riješimopotencijalnepogreške.
- Otvoriteprogram Xbox.
- Kliknite ikonu "Profil" u gornjem desnom kutu i kliknite "Odjava".
Nakon ovogpostupka,ponovno seprijavite na svoj Microsoftov račun iprovjeritepostojiliproblem.
2-) Provjerite XBOX usluge
Onemogućavanje usluga Xboxa može uzrokovati takveprobleme.
- Napočetnom zaslonu zapretraživanje upišite "Usluge" i otvorite ga.
- Na ekranu koji se otvori otvorite usluge koje ćemo ostaviti u nastavkupo redu ipostavite vrstupokretanja na "Automatski" ipokrenite status usluge.
- Usluga upravljanjapriborom za Xbox
- Xbox Live Auth Manager
- Spremi Xbox Live igre
- Usluga umrežavanja Xbox Live

Nakon ovogpostupka možete otvoriti igru Minecraft iprovjeritipostojiliproblem.
3-) Poništite Microsoft Store
Različitiproblemi koji se javljaju u
Microsoft Store mogu uzrokovati takavproblem. Za to možemo riješiti takveprobleme resetiranjem Microsoft Storea.
- Upišite "Microsoft Store" napočetni zaslon zapretraživanje i kliknite ga desnom tipkom miša i kliknite "Postavkeaplikacije".

- Započnitepostupak vraćanja na zadanopritiskom na gumb "Reset" na zaslonu koji se otvori.

Nakon ovogpostupkaprovjeritepostojiliproblem tako da seprijavite uaplikaciju.
4-) Popravite XBOXaplikaciju
Različitiproblemi na
Xbox Game Bar mogu uzrokovati takavproblem. Za to možemo riješiti takveproblemepopravkom Xbox Game Bar.
- Upišite "Xbox Game Bar" napočetnom zaslonu zapretraživanje i kliknite ga desnom tipkom miša i kliknite "Postavkeaplikacije".

- Započnitepostupak vraćanja na zadano klikom na gumb "Popravi" na ekranu koji se otvori.

Ako vam ovajproces nije riješioproblem,ponovite gornjipostupak ipritisnite gumb "Reset" dabisteponištiliprocese. Nakon ovogpostupka,ponovnopokreniteaplikaciju iprovjeritepostojiliproblem.
5-) Microsoftovpružatelj identiteta
Možda nailazite na takavproblem jer vaša Microsoft Store nema Microsoftovogpružatelja identiteta.
- Prije svega, Microsoft Storeu možetepristupiti klikom na vezu koju ću ostaviti sa strane. Preuzmite Microsoft Identity Provider Kliknite Za.
- Otvorite Microsoft Store klikom na "Uhvatiaplikaciju u trgovini" na zaslonu koji se otvori.
- Zatimpokrenitepostupak instalacije.
Nakon što jepostupak instalacije uspješno dovršen,prijeđimo na naš drugiprijedlog.
6-) Deinstalirajte iponovno instalirajte Game Service
- Desnom tipkom kliknite ikonu započetak i kliknite "Windows Powershell (Administrator)".
- Zalijepimo donji kod uprozor naredbenog retka koji se otvara ipritisnite enter i uklonite uslugu igre.
- get-appxpackage Microsoft.GamingServices | remove-AppxPackage -allusers
- Nipod kojim okolnostima nemojte zatvarati naredbeni redak nakonpokretanja retka koda. Nakon dovršetkapostupka,ponovno učitajmo uslugu igre.
Postupakponovne instalacije usluge igre je sljedeći:
- Desnom tipkom kliknite ikonu započetak i kliknite "Windows Powershell (Administrator)".
- Zalijepimo donji kod uprozor naredbenog retka koji se otvara ipritisnite enter i učitajte uslugu igre.
- pokreni ms-windows-store://pdp/?productid=9MWPM2CQNLHN
- Nipod kojim okolnostima ne zatvorite naredbeni redak nakonpokretanja retka koda.
Nakon dovršetkapostupka,prijeđimo na naš drugiprijedlog.
7-) Deinstalirajte iponovno instalirajte Microsoft Store
- Desnom tipkom kliknite ikonu započetak i kliknite "Windows Powershell (Administrator)".
- Zalijepimo donji kod uprozor naredbenog retka koji se otvara ipritisnite enter i uklonimo Microsoft Store.
- Get-AppxPackage *windowsstore* | Remove-AppxPackage
- Nipod kojim okolnostima nemojte zatvarati naredbeni redak nakonpokretanja retka koda. Nakon dovršetkapostupka,ponovno instalirajmo Microsoft Store.
Postupak koji ćemopoduzeti zaponovnu instalaciju Microsoft Storea je sljedeći:
- Desnom tipkom kliknite ikonu započetak i kliknite "Windows Powershell (Administrator)".
- Zalijepimo donji kod uprozor naredbenog retka koji se otvara ipritisnite enter i učitajte Microsoft Store.
- Get-AppXPackage *WindowsStore* -AllUsers | Foreach {Add-AppxPackage -DisableDevelopmentMode -Registrirajte "$($_.InstallLocation)\AppXManifest.xml"}
- Nipod kojim okolnostima ne zatvorite naredbeni redak nakonpokretanja retka koda.
Nakon dovršetkapostupka,prijeđimo na naš drugiprijedlog.
8-) Izbrišite datotekupredmemorije Microsoft Store
- Upišite "Run" napočetni zaslon zapretraživanje i otvorite ga.
- Upišite sljedeći direktorij datoteka u okvir zapretraživanje na ekranu koji se otvori ipritisnite enter.
- %UserProfile%\AppData\Local\Packages\Microsoft.WindowsStore_8wekyb3d8bbwe\LocalCache
- Izbrišimopotpuno datoteke na ekranu koji se otvara. Nakon ovogpostupka otvorite naredbeni redak PowerShell, zalijepite sljedeći redak koda ipritisnite enter.
- Get-AppxPackage -AllUsers| Foreach {Add-AppxPackage -DisableDevelopmentMode -Registrirajte “$($_.InstallLocation)\AppXManifest.xml”}
Nakon uspješnog rada,provjeritepostojiliproblem.
9-) Izbrišite Minecraft datoteku
Problem možemo uklonitipotpunimbrisanjem datoteke ".minecraft" koja se nalazi u mapi AppData.
- Pišemo "%appdata%" napočetnom zaslonupretraživanja i otvaramo ga.
- Upotpunosti izbrišite datoteku ".minecraft" na ekranu koji se otvara.
Nakon ovogpostupka možetepokušatipreuzetiprogram Minecraft Launcher tako što ćete otvoriti Microsoft Store.
![Kako popraviti pogrešku YouTube poslužitelja [400]?](https://www.hatauzmani.com/uploads/images/202403/image_380x226_65f1745c66570.jpg)

























