Red Dead Redemption 2 Unknown Error FFFFFFFF Sorunu
इस लेख में, हम "अज्ञात त्रुटि FFFFFFFF" त्रुटि को हल करने का प्रयास करेंगे जो गेम को खोलते समय रेड डेड रिडेम्पशन 2 खिलाड़ियों का सामना करती है।
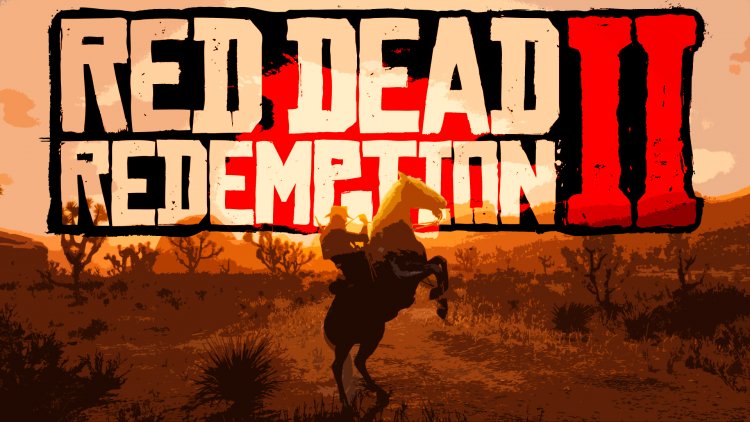
"अज्ञात त्रुटि FFFFFFFF" त्रुटि जो गेम चलाने के दौरान रेड डेड रिडेम्पशन 2 खिलाड़ियों का सामना करती है, खेल के लिए कई उपयोगकर्ताओं की पहुंच को प्रतिबंधित करती है। यदि आप ऐसी समस्या का सामना कर रहे हैं, तो आप निम्न क्रियाओं को करके समस्या का समाधान कर सकते हैं।
रेड डेड रिडेम्पशन 2 "अज्ञात त्रुटि FFFFFFFF" क्या है?
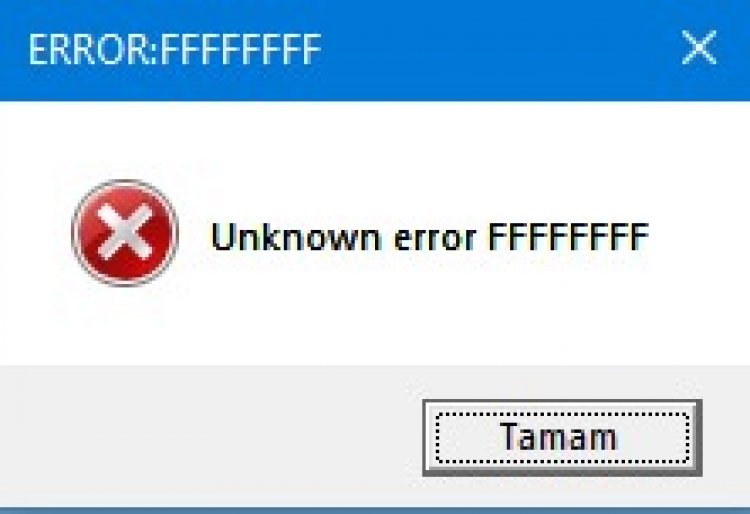
इस त्रुटि का मुख्य कारण ध्वनि की समस्या है। आपके ध्वनि चालक के साथ कोई भी समस्या आपको ऐसी त्रुटि का सामना करने का कारण बन सकती है। बेशक, हम केवल ध्वनि चालक की वजह से इसका सामना नहीं कर रहे हैं। उनमें से एक यह है कि आपका कोई भी ड्राइवर पुराना है। गेम में दूषित फ़ाइलें भी इस त्रुटि को ट्रिगर कर सकती हैं और आपको गेम तक पहुंचने से रोक सकती हैं। अगर आप ऐसी किसी समस्या का सामना कर रहे हैं, तो आप नीचे दिए गए सुझावों का पालन करके समाधान तक पहुंच सकते हैं।
रेड डेड रिडेम्पशन 2 को कैसे ठीक करें "अज्ञात त्रुटि FFFFFFFF"
इस त्रुटि को हल करने के लिए हम कुछ सुझावों का उल्लेख करके समस्या को हल करने का प्रयास करेंगे।
1-) फ़ाइल की सत्यनिष्ठा सत्यापित करें
हम गेम फ़ाइल की अखंडता को सत्यापित करेंगे और किसी भी गुम या दोषपूर्ण फ़ाइलों को स्कैन और डाउनलोड करना सुनिश्चित करेंगे। इसके लिए;
स्टीम पर खेलने वालों के लिए;
- स्टीम प्रोग्राम खोलें।
- लाइब्रेरी मेनू खोलें।
- बाईं ओर रेड डेड रिडेम्पशन 2 गेम पर राइट-क्लिक करके प्रॉपर्टीज टैब खोलें।
- खुलने वाली स्क्रीन के बाईं ओर स्थानीय फ़ाइलें मेनू खोलें।
- हमारे सामने आए स्थानीय फ़ाइलें मेनू में गेम फ़ाइलों की सत्यनिष्ठा सत्यापित करें बटन पर क्लिक करें।
इस प्रक्रिया के बाद, क्षतिग्रस्त गेम फ़ाइलों को स्कैन करके डाउनलोड किया जाएगा। प्रक्रिया समाप्त होने के बाद, खेल को फिर से खोलने का प्रयास करें।
रॉकस्टार गेम्स लॉन्चर के माध्यम से खेलने वालों के लिए;
- रॉकस्टार गेम्स लॉन्चर चलाएं।
- ऊपरी दाएं कोने में "सेटिंग" पर क्लिक करें।
- ड्रॉप-डाउन मेनू के नीचे बाईं ओर स्थित गेम "रेड डेड रिडेम्पशन 2" चुनें।
- खुलने वाली स्क्रीन पर "गेम फ़ाइल अखंडता सत्यापित करें" विकल्प पर क्लिक करें।
इस प्रक्रिया के बाद, क्षतिग्रस्त गेम फ़ाइलों को स्कैन करके डाउनलोड किया जाएगा। प्रक्रिया समाप्त होने के बाद, खेल को फिर से खोलने का प्रयास करें।
2-) सेवाएं बंद करें
पृष्ठभूमि में गेम को ट्रिगर करने वाली विंडोज सिस्टम सेवा में कोई भी सेवा संभावित त्रुटियों को जन्म दे सकती है। इसके लिए हम पृष्ठभूमि में चल रही अनावश्यक सेवा सेवाओं को अक्षम करके इस समस्या का समाधान कर सकते हैं।
- "msconfig" टाइप करके स्टार्ट सर्च स्क्रीन खोलें।
- खुलने वाली सिस्टम कॉन्फ़िगरेशन स्क्रीन पर "सेवा" मेनू पर क्लिक करें।
- खुलने वाले मेनू के निचले भाग में "सभी Microsoft सेवाएँ छिपाएँ" पर क्लिक करें।
- इस प्रक्रिया के बाद, बैकग्राउंड में चल रही सेवाओं को सूचीबद्ध किया जाएगा। यदि कोई ऐसी सेवा है जो आपको लगता है कि अनावश्यक है, तो उसे अनचेक करें और "लागू करें" बटन पर क्लिक करें और कंप्यूटर को पुनरारंभ करें। (रॉकस्टार गेम्स लाइब्रेरी सर्विस सर्विस को डिसेबल न करें।)
कंप्यूटर को पुनरारंभ करने के बाद, आप गेम में प्रवेश कर सकते हैं और जांच सकते हैं कि क्या समस्या बनी रहती है।
3-) अपने ड्राइवर अपडेट करें
जांचें कि क्या आपका वीडियो कार्ड और अन्य फ्रेमवर्क ड्राइवर अप टू डेट हैं। इसके लिए;
- ड्राइवर बूस्टर डाउनलोड और इंस्टॉल करें।
- ड्राइवर बूस्टर प्रोग्राम खोलें।
- दिखाई देने वाली स्क्रीन पर स्कैन बटन दबाकर स्कैनिंग प्रक्रिया करें।
स्कैन समाप्त होने के बाद, यह विभिन्न पुराने ड्राइवरों को प्रकट करेगा। पुराने ड्राइवरों का चयन करके अद्यतन करें और अपने कंप्यूटर को पुनरारंभ करें। इस प्रक्रिया के बाद, हमारा गेम खोलें और जांचें कि क्या समस्या बनी रहती है।
4-) शेडर कैशिंग सेटिंग बदलें
इस सुझाव में हम जो प्रक्रिया बताएंगे, वह उन खिलाड़ियों के लिए होगी जो स्टीम के जरिए खेल से जुड़ते हैं।
- स्टीम प्रोग्राम खोलें।
- स्क्रीन के ऊपरी बाएँ कोने में स्थित "स्टीम" विकल्प पर क्लिक करें।
- सूचीबद्ध मेनू में "सेटिंग" पर क्लिक करें।
- खुलने वाली स्क्रीन के बाईं ओर "Shader Caching" विकल्प पर क्लिक करें।
- हमारे सामने आने वाली स्क्रीन पर "वल्कन शेडर्स को बैकग्राउंड में रेंडर करने की अनुमति दें" विकल्प को सक्रिय करें और "ओके" बटन दबाएं।
इस प्रक्रिया के बाद, आप खेल शुरू कर सकते हैं और जांच सकते हैं कि क्या समस्या बनी रहती है।
5-) ऑडियो डिवाइस ड्राइवर अक्षम करें
यदि आपने उपरोक्त चरणों का पालन किया है लेकिन फिर भी त्रुटि हो रही है, तो आखिरी चीज जो हम करेंगे वह है गेम शुरू करते समय ऑडियो डिवाइस ड्राइवरों को अक्षम करना।
- "Windows+X" कुंजी दबाकर "डिवाइस मैनेजर" मेनू खोलें।
- खुलने वाली डिवाइस मैनेजर स्क्रीन पर, "ध्वनि, वीडियो और गेम नियंत्रक" विकल्प का विस्तार करें।
- उन सभी ऑडियो उपकरणों को अक्षम करें जिनका उपयोग आप हमारे सामने आई स्क्रीन पर नहीं करते हैं। (उदाहरण के लिए; NVIDIA हाई डेफिनिशन ऑडियो)
इसे अक्षम करने के बाद, गेम चलाएं और जांचें कि क्या समस्या बनी रहती है।
