Minecraft लॉन्चर त्रुटि 0x80070057 को कैसे ठीक करें?
इस लेख में, हम "हम एप्लिकेशन इंस्टॉल नहीं कर सके (0x80070057)" त्रुटि को हल करने का प्रयास करेंगे, जो लॉन्चर एप्लिकेशन इंस्टॉल करते समय Minecraft खिलाड़ियों का सामना करता है।

त्रुटि "हम एप्लिकेशन इंस्टॉल नहीं कर सके (0x80070057)" जब Minecraft खिलाड़ी Minecraft लॉन्चर प्रोग्राम इंस्टॉल करना चाहते हैं, तो यह कई समस्याओं के कारण होता है, जिससे गेम तक हमारी पहुंच सीमित हो जाती है। यदि आप ऐसी किसी समस्या का सामना कर रहे हैं, तो आप नीचे दिए गए सुझावों का पालन करके समाधान ढूंढ सकते हैं।
Minecraft Launcher एरर 0x80070057 क्या है?
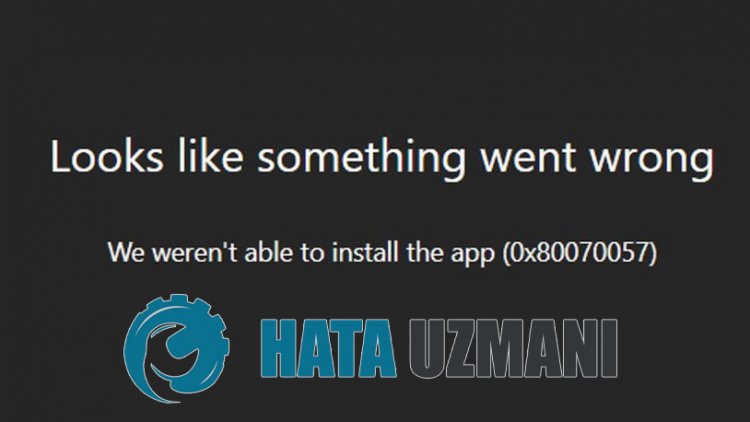 </ पी>
</ पी>
यह त्रुटि कई समस्याओं के कारण हो सकती है, जिससे खेल तक हमारी पहुंच सीमित हो जाती है। उदाहरण के लिए, Microsoft Store पर कैश की समस्या के कारण कई त्रुटियाँ हो सकती हैं। हमें Minecraft लॉन्चर इंस्टॉलेशन त्रुटि मिलने का मुख्य कारण इस प्रकार है:
- Microsoft Store ठीक से काम नहीं कर रहा है।
- हो सकता है कि एक्सबॉक्स लाइव ठीक से काम न कर रहा हो।
- Xbox गेम बार ठीक से काम नहीं कर रहा है।
- Xbox सुरक्षा अनुमति सेटिंग प्रतिबंधित हो सकती हैं।
- आपके Microsoft खाते की पहचान नहीं हो सकती है।
- अब आपके पास Minecraft फ़ाइल इंस्टॉल हो सकती है।
हमने ऊपर जो त्रुटि का सामना किया, उसके संभावित कारणों के बारे में हमने बताया है। अब हम इस बारे में जानकारी प्रदान करेंगे कि Minecraft Bedrock क्रैशिंग समस्या को कैसे ठीक किया जाए।
Minecraft Launcher त्रुटि 0x80070057 को कैसे ठीक करें
हम इस त्रुटि को ठीक करने के लिए नीचे दिए गए सुझावों का पालन करके समस्या का समाधान कर सकते हैं।
1-) अपने Microsoft खाते से पुनः कनेक्ट करें
Xbox प्रोग्राम में अपना Microsoft खाता बंद करके पुनः कनेक्ट करने का प्रयास करें। इस क्रिया को करने से हमें संभावित त्रुटियों को हल करने में मदद मिल सकती है।
- Xbox प्रोग्राम खोलें।
- ऊपरी दाएं कोने में "प्रोफ़ाइल" आइकन पर क्लिक करें और "लॉगआउट" क्लिक करें।
इस प्रक्रिया के बाद, अपने Microsoft खाते में फिर से लॉग इन करें और जांचें कि क्या समस्या बनी रहती है।
2-) XBOX सेवाओं की जांच करें
Xbox सेवाओं को अक्षम करने से हमें ऐसी समस्याओं का सामना करना पड़ सकता है।
- प्रारंभ खोज स्क्रीन में, "सेवाएं" टाइप करें और इसे खोलें।
- खुलने वाली स्क्रीन में, हम जिन सेवाओं को क्रम में छोड़ेंगे, उन्हें खोलें और स्टार्टअप प्रकार को "स्वचालित" पर सेट करें और सेवा की स्थिति शुरू करें। <उल>
- एक्सबॉक्स एक्सेसरी मैनेजमेंट सर्विस
- Xbox लाइव प्रमाणीकरण प्रबंधक
- Xbox लाइव गेम सेव करें
- Xbox लाइव नेटवर्किंग सेवा

इस प्रक्रिया के बाद, आप Minecraft गेम खोल सकते हैं और जांच सकते हैं कि समस्या बनी रहती है या नहीं।
3-) माइक्रोसॉफ्ट स्टोर रीसेट करें
Microsoft Store पर होने वाली विभिन्न समस्याएं ऐसी समस्या पैदा कर सकती हैं। इसके लिए हम Microsoft Store को रीसेट करके ऐसी समस्याओं का समाधान कर सकते हैं।
- प्रारंभ खोज स्क्रीन में "Microsoft Store" टाइप करें और उस पर राइट क्लिक करें और "एप्लिकेशन सेटिंग" क्लिक करें।

- खुलने वाली स्क्रीन पर "रीसेट करें" बटन दबाकर रीसेट प्रक्रिया प्रारंभ करें।

इस प्रक्रिया के बाद, आवेदन में लॉग इन करके जांच लें कि क्या समस्या बनी रहती है।
4-) XBOX एप्लिकेशन को सुधारें
Xbox Game Bar पर विभिन्न समस्याएं ऐसी समस्या पैदा कर सकती हैं। इसके लिए, हम Xbox Game Bar की मरम्मत करके ऐसी समस्याओं को ठीक कर सकते हैं।
- प्रारंभ खोज स्क्रीन में "Xbox Game Bar" टाइप करें और उस पर राइट क्लिक करें और "एप्लिकेशन सेटिंग" क्लिक करें।

- खुलने वाली स्क्रीन पर "मरम्मत" बटन क्लिक करके रीसेट प्रक्रिया प्रारंभ करें।

यदि यह प्रक्रिया आपके लिए इसे हल नहीं करती है, तो उपरोक्त प्रक्रिया को फिर से करें और प्रक्रियाओं को रीसेट करने के लिए "रीसेट करें" बटन दबाएं। इस प्रक्रिया के बाद, एप्लिकेशन को फिर से चलाएँ और जाँचें कि क्या समस्या बनी रहती है।
5-) माइक्रोसॉफ्ट आइडेंटिटी प्रोवाइडर
आपको ऐसी समस्या का सामना करना पड़ सकता है क्योंकि आपके Microsoft Store में Microsoft पहचान प्रदाता नहीं है।
- सबसे पहले, आप उस लिंक पर क्लिक करके माइक्रोसॉफ्ट स्टोर तक पहुंच सकते हैं जिसे मैं किनारे पर छोड़ दूंगा। Microsoft पहचान प्रदाता डाउनलोड करें के लिए क्लिक करें।
- खुलने वाली स्क्रीन पर "गेट इन स्टोर ऐप" क्लिक करके माइक्रोसॉफ्ट स्टोर खोलें।
- फिर स्थापना प्रक्रिया प्रारंभ करें।
इंस्टॉलेशन प्रक्रिया के सफलतापूर्वक पूर्ण होने के बाद, हमारे अन्य सुझाव पर चलते हैं।
6-) गेम सर्विस को अनइंस्टॉल और रीइंस्टॉल करें
- प्रारंभ आइकन पर राइट-क्लिक करें और "Windows Powershell (व्यवस्थापक)" क्लिक करें।
- नीचे दिए गए कोड को खुलने वाली कमांड प्रॉम्प्ट विंडो में पेस्ट करें और एंटर दबाएं और गेम सर्विस को हटा दें। <उल>
- get-appxpackage Microsoft.GamingServices | remove-AppxPackage -allusers
- कोड लाइन चलाने के बाद किसी भी परिस्थिति में कमांड प्रॉम्प्ट को बंद न करें। प्रक्रिया पूरी होने के बाद, चलिए गेम सर्विस को फिर से लोड करते हैं।
गेम सेवा को फिर से स्थापित करने की प्रक्रिया इस प्रकार है:
- प्रारंभ आइकन पर राइट-क्लिक करें और "Windows Powershell (व्यवस्थापक)" क्लिक करें।
- चलो नीचे दिए गए कोड को कमांड प्रॉम्प्ट विंडो में पेस्ट करें जो खुलती है और एंटर दबाएं और गेम सर्विस लोड करें। <उल>
- ms-windows-store://pdp/?productid=9MWPM2CQNLHN शुरू करें
- कोड की लाइन चलाने के बाद किसी भी परिस्थिति में कमांड प्रॉम्प्ट को बंद न करें।
प्रक्रिया पूरी होने के बाद, हमारे अन्य सुझाव पर चलते हैं।
7-) माइक्रोसॉफ्ट स्टोर को अनइंस्टॉल और रीइंस्टॉल करें
- प्रारंभ आइकन पर राइट-क्लिक करें और "Windows Powershell (व्यवस्थापक)" क्लिक करें।
- नीचे दिए गए कोड को खुलने वाली कमांड प्रॉम्प्ट विंडो में पेस्ट करें और एंटर दबाएं और माइक्रोसॉफ्ट स्टोर को हटा दें। <उल>
- Get-AppxPackage *windowsstore* | निकालें-Appxपैकेज
- कोड लाइन चलाने के बाद किसी भी परिस्थिति में कमांड प्रॉम्प्ट को बंद न करें। प्रक्रिया पूरी होने के बाद, चलिए फिर से Microsoft Store स्थापित करते हैं।
माइक्रोसॉफ्ट स्टोर को फिर से स्थापित करने के लिए हम जो प्रक्रिया अपनाएंगे, वह इस प्रकार है:
- प्रारंभ आइकन पर राइट-क्लिक करें और "Windows Powershell (व्यवस्थापक)" क्लिक करें।
- आइए नीचे दिए गए कोड को खुलने वाली कमांड प्रॉम्प्ट विंडो में पेस्ट करें और एंटर दबाएं और माइक्रोसॉफ्ट स्टोर लोड करें। <उल>
- Get-AppXPackage *WindowsStore* -AllUsers | Foreach {Add-AppxPackage -DisableDevelopmentMode -Register "$($_.InstallLocation)\AppXManifest.xml"}
- कोड की लाइन चलाने के बाद किसी भी परिस्थिति में कमांड प्रॉम्प्ट को बंद न करें।
प्रक्रिया पूरी होने के बाद, हमारे अन्य सुझाव पर चलते हैं।
8-) माइक्रोसॉफ्ट स्टोर कैश फाइल को डिलीट करें
- प्रारंभ खोज स्क्रीन में "चलाएं" टाइप करें और इसे खोलें।
- खुलने वाली स्क्रीन पर खोज बॉक्स में निम्न फ़ाइल निर्देशिका टाइप करें और एंटर दबाएं। <उल>
- %UserProfile%\AppData\Local\Packages\Microsoft.WindowsStore_8wekyb3d8bbwe\LocalCache
- आइए स्क्रीन पर खुलने वाली फाइलों को पूरी तरह से हटा दें। इस प्रक्रिया के बाद, पावरशेल कमांड प्रॉम्प्ट खोलें, कोड की निम्न पंक्ति पेस्ट करें और एंटर दबाएं।
- Get-AppxPackage -AllUsers| Foreach {Add-AppxPackage -DisableDevelopmentMode -Register “$($_.InstallLocation)\AppXManifest.xml”}
सफल संचालन के बाद, जांच लें कि क्या समस्या बनी रहती है।
9-) Minecraft फ़ाइल हटाएं
हम AppData फ़ोल्डर में होस्ट की गई ".minecraft" फ़ाइल को पूरी तरह से हटाकर समस्या को समाप्त कर सकते हैं।
- हम स्टार्ट सर्च स्क्रीन पर "%appdata%" लिखते हैं और इसे खोलते हैं।
- ".minecraft" फ़ाइल को खुलने वाली स्क्रीन पर पूरी तरह से हटा दें।
इस प्रक्रिया के बाद, आप Microsoft Store खोलकर Minecraft Launcher प्रोग्राम को डाउनलोड करने का प्रयास कर सकते हैं।
