Πώς να διορθώσετε τον κωδικό σφάλματος της εφαρμογής EA EC 10005;
Σε αυτό το άρθρο, προσπαθήσαμε να επιλύσουμε το σφάλμα "Κωδικός σφάλματος EC:10005" που αντιμετωπίζουν οι χρήστες της εφαρμογής EA στην εφαρμογή.

Οι χρήστες της εφαρμογής EA περιορίζονται στην πρόσβαση στην εφαρμογή αντιμετωπίζοντας το σφάλμα "Κάτι πήγε στραβά" εντός της εφαρμογής, ακολουθούμενο από "Η επιφάνεια εργασίας EA αντιμετώπισε ένα άγνωστο σφάλμα. Δοκιμάστε ξανά λίγο αργότερα" και μετά "Κωδικός σφάλματος EC:10005" . Εάν αντιμετωπίζετε ένα τέτοιο πρόβλημα, μπορείτε να βρείτε μια λύση ακολουθώντας τις παρακάτω προτάσεις.
- Τι είναι ο κωδικός σφάλματος εφαρμογής EA EC 10005;
- Πώς να διορθώσετε τον κωδικό σφάλματος της εφαρμογής EA EC 10005;
Τι είναι ο κωδικός σφάλματος εφαρμογής EA EC 10005;
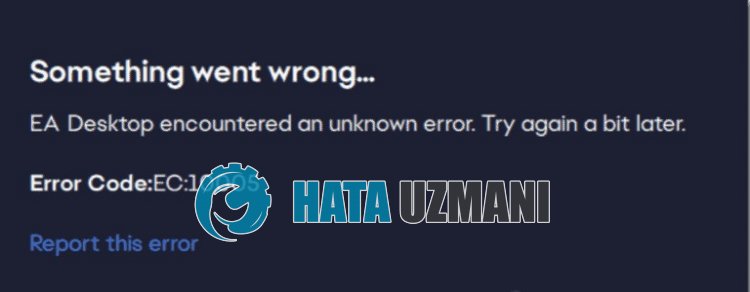
Το σφάλμα της εφαρμογής EA "Κωδικός σφάλματος: EC:10005" παρουσιάζεται λόγω προβλήματος διαδικτύου ή διακομιστή.
Επίσης, προβλήματα με την προσωρινή μνήμη της εφαρμογής φέρουν διάφορους κωδικούς σφάλματος όπως αυτός.
Φυσικά, μπορεί να αντιμετωπίσετε έναν τέτοιο κωδικό σφάλματος όχι μόνο λόγω αυτού του προβλήματος, αλλά και λόγω πολλών άλλων προβλημάτων.
Για αυτό, θα προσπαθήσουμε να το λύσουμε παρέχοντάς σας πληροφορίες σχετικά με τον τρόπο διόρθωσης του σφάλματος "Κωδικός σφάλματος: EC:10005" της εφαρμογής EA.
Πώς να διορθώσετε τον κωδικό σφάλματος εφαρμογής EA EC 10005
Για να διορθώσετε αυτό το σφάλμα, μπορείτε να βρείτε τη λύση στο πρόβλημα ακολουθώντας τις παρακάτω προτάσεις.
1-) Ελέγξτε τον διακομιστή
Οι εργασίες συντήρησης των διακομιστών EA ή τα τεχνικά προβλήματα θα σας αναγκάσουν να αντιμετωπίσετε τέτοιους διάφορους κωδικούς σφαλμάτων.
Ως εκ τούτου, μπορείτε να ελέγξετε τους διακομιστές EA και να παρατηρήσετε τι προκαλεί το πρόβλημα.
Μπορείτε να λάβετε πληροφορίες από την πλατφόρμα Downdetector ή Twitter μεταβαίνοντας στον παρακάτω σύνδεσμο.
Εάν υπάρχει κάποιο πρόβλημα ή εργασίες συντήρησης στους διακομιστές, θα πρέπει να περιμένετε να επιλυθεί από τους προγραμματιστές.
2-) Συνδεθείτε ξανά στο λογαριασμό
Η μη σωστή ανάγνωση του λογαριασμού EA από την εφαρμογή θα έχει ως αποτέλεσμα να αντιμετωπίσετε διάφορα σφάλματα σύνδεσης όπως αυτό.
Ως εκ τούτου, μπορείτε να εξαλείψετε το πρόβλημα διαβάζοντας ξανά τον λογαριασμό EA από την εφαρμογή.
Εκτελέστε την εφαρμογή EA και μεταβείτε στο μενού προφίλ στην επάνω δεξιά γωνία και αποσυνδεθείτε από τον λογαριασμό σας κάνοντας κλικ στο κουμπί "Αποσύνδεση".
Μετά από αυτή τη διαδικασία, συνδεθείτε ξανά στον λογαριασμό σας και ελέγξτε εάν το πρόβλημα παραμένει.
3-) Εκκαθάριση προσωρινής μνήμης εφαρμογών EA
Τα τεχνικά προβλήματα στην κρυφή μνήμη της εφαρμογής EA θα σας κάνουν να αντιμετωπίσετε το σφάλμα "Κωδικός σφάλματος EC:10005".
Ως εκ τούτου, μπορεί να χρειαστεί να διαγράψουμε την προσωρινή μνήμη της εφαρμογής EA και να την επαναδιαμορφώσουμε.
Μπορείτε να ακολουθήσετε το παρακάτω βήμα για να διαγράψετε την προσωρινή μνήμη της εφαρμογής EA.
- Πρώτα απ 'όλα, εάν η εφαρμογή EA είναι ανοιχτή, κλείστε την με τη βοήθεια του διαχειριστή εργασιών.
- Πληκτρολογήστε "Εκτέλεση" στην οθόνη έναρξης αναζήτησης και ανοίξτε το.
- Πληκτρολογήστε "%loacalappdata%" στην οθόνη που ανοίγει και πατήστε enter.
- Στο νέο παράθυρο που ανοίγει, βρείτε και διαγράψτε τους φακέλους "EADesktop", "EALaunchHelper" και "Electronic Arts".
Η διαγραφή αυτών των φακέλων θα αποσυνδεθεί από τον λογαριασμό που είναι συνδεδεμένος μέσω της εφαρμογής EA.
Εκτελέστε την εφαρμογή EA και ελέγξτε εάν το πρόβλημα παραμένει, πραγματοποιώντας ξανά είσοδο στον λογαριασμό σας.
4-) Εκτέλεση ως διαχειριστής
Η εκτέλεση του προγράμματος εγκατάστασης της εφαρμογής ως διαχειριστής μπορεί να σας βοηθήσει να αποτρέψετε διάφορους πιθανούς κωδικούς σφάλματος.
Για αυτό, κάντε δεξί κλικ στο πρόγραμμα εγκατάστασης της εφαρμογής και εκτελέστε το ως διαχειριστής και ελέγξτε εάν το πρόβλημα παραμένει.
5-) Απενεργοποιήστε το Antivirus
Απενεργοποιήστε οποιοδήποτε πρόγραμμα προστασίας από ιούς χρησιμοποιείτε ή διαγράψτε το εντελώς από τον υπολογιστή σας. Εάν χρησιμοποιείτε το Windows Defender, απενεργοποιήστε το. Για αυτό;
- Πληκτρολογήστε "Προστασία από ιούς και απειλές" στην οθόνη έναρξης αναζήτησης και ανοίξτε την.
- Στη συνέχεια κάντε κλικ στο "Διαχείριση ρυθμίσεων".
- Γυρίστε την προστασία σε πραγματικό χρόνο σε "Απενεργοποίηση".
Μετά από αυτό, ας απενεργοποιήσουμε άλλη προστασία ransomware.
- Ανοίξτε την οθόνη έναρξης αναζήτησης.
- Ανοίξτε την οθόνη αναζήτησης πληκτρολογώντας Ρυθμίσεις ασφαλείας των Windows.
- Κάντε κλικ στην επιλογή Προστασία από ιούς και απειλές στην οθόνη που ανοίγει.
- Κάντε κλικ στην επιλογή Ransomware Protection στο μενού.
- Απενεργοποιήστε την Πρόσβαση σε ελεγχόμενο φάκελο στην οθόνη που ανοίγει.
Μετά την εκτέλεση αυτής της λειτουργίας, θα χρειαστεί να προσθέσουμε την εφαρμογή EA ως εξαίρεση.
- Πληκτρολογήστε "Προστασία από ιούς και απειλές" στην οθόνη έναρξης αναζήτησης και ανοίξτε την. Στην ενότητα
- Ρυθμίσεις προστασίας από ιούς και απειλές, επιλέξτε "Διαχείριση ρυθμίσεων και, στη συνέχεια, στην ενότητα "Εξαιρέσεις" επιλέξτε "Προσθήκη ή κατάργηση εξαιρέσεων."
- Επιλέξτε Προσθήκη εξαίρεσης και, στη συνέχεια, επιλέξτε την "Εφαρμογή EA" που είναι αποθηκευμένη στο δίσκο σας.
Μετά από αυτήν τη διαδικασία, δοκιμάστε να εκτελέσετε το πρόγραμμα εγκατάστασης της εφαρμογής EA.
6-) Αλλαγή διακομιστή DNS
Το πρόβλημα με τον διακομιστή DNS μπορεί να σας κάνει να αντιμετωπίσετε διάφορα προβλήματα σύνδεσης όπως αυτό.
Αλλάζοντας λοιπόν τον διακομιστή dns, μπορείτε να αποθηκεύσετε τον προεπιλεγμένο διακομιστή dns της Google και να διορθώσετε το πρόβλημα.
- Στην οθόνη έναρξης αναζήτησης, πληκτρολογήστε "Πίνακας Ελέγχου" και ανοίξτε τον.
- Κάντε κλικ στην επιλογή "Δίκτυο και Διαδίκτυο" στην οθόνη που ανοίγει.
- Στη συνέχεια κάντε κλικ στο "Κέντρο δικτύου και κοινής χρήσης".
- Κάντε κλικ στην επιλογή δίπλα στο στοιχείο "Σύνδεσμοι" στη νέα οθόνη που ανοίγει.
- Στη συνέχεια κάντε κλικ στο "Ιδιότητες" και κάντε διπλό κλικ στην "Πρωτόκολλο Internet Έκδοση 4 (TCP\IPv4)".
- Καταχωρίστε τον διακομιστή dns της Google που αφήσαμε παρακάτω.
- Προτιμώμενος διακομιστής DNS: 8.8.8.8
- Άλλος διακομιστής DNS: 8.8.4.4
Μετά την εκτέλεση αυτής της ενέργειας, κάντε κλικ στο κουμπί "OK" και προχωρήστε στην επόμενη πρόταση.
7-) Εκκαθάριση προσωρινής μνήμης Internet
Η εκκαθάριση της προσωρινής μνήμης Internet μπορεί να βοηθήσει στην αποφυγή πολλών προβλημάτων σύνδεσης.
Έτσι, μπορείτε να διαγράψετε την προσωρινή μνήμη του Διαδικτύου με τη βοήθεια της γραμμής εντολών.
- Πληκτρολογήστε "cmd" στην οθόνη έναρξης αναζήτησης και εκτελέστε τη γραμμή εντολών ως διαχειριστής.
- Επικολλήστε τους παρακάτω κωδικούς στο παράθυρο της γραμμής εντολών που ανοίγει και πατήστε enter.
- ipconfig /renew
- ipconfig /flushdns
- επαναφορά netsh int ipv4
- επαναφορά netsh int ipv6
- netsh winhttp reset proxy
- επαναφορά netsh winsock
- ipconfig /registerdns
Μετά την επιτυχή ολοκλήρωση, επανεκκινήστε τον υπολογιστή και ελέγξτε εάν το πρόβλημα παραμένει.
