Πώς να διορθώσετε το σφάλμα The Sims 4 Unable To Go Online;
Σε αυτό το άρθρο, προσπαθήσαμε να επιλύσουμε το σφάλμα "Unable To Go Online" που αντιμετωπίζουν οι παίκτες The Sims 4 όταν προσπαθούν να εκτελέσουν τη συλλογή.

Οι παίκτες του Sims 4 αντιμετωπίζουν το σφάλμα "Δεν είναι δυνατή η σύνδεση στο διαδίκτυο" όταν θέλουν να εκτελέσουν τη συλλογή και η πρόσβασή τους στο παιχνίδι είναι περιορισμένη. Εάν αντιμετωπίζετε ένα τέτοιο πρόβλημα, μπορείτε να βρείτε μια λύση ακολουθώντας τις παρακάτω προτάσεις.
- Τι είναι το σφάλμα The Sims 4 Unable To Go Online;
- Πώς να διορθώσετε το σφάλμα The Sims 4 Unable To Go Online
Τι είναι το σφάλμα The Sims 4 Unable To Go Online;
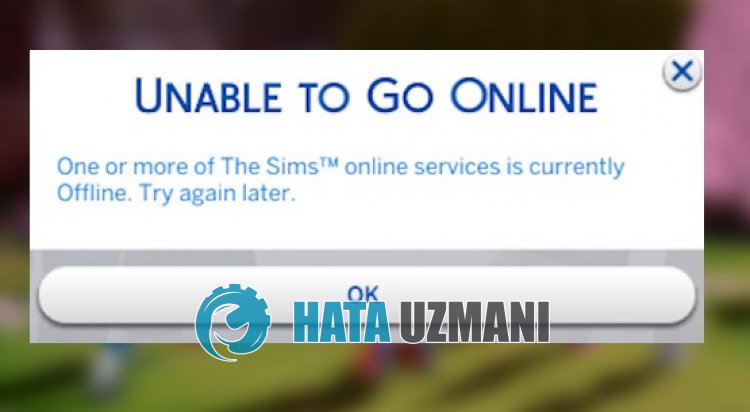
Το σφάλμα "Δεν είναι δυνατή η σύνδεση στο διαδίκτυο" του Sims 4 παρουσιάζεται λόγω τεχνικού προβλήματος, περιορίζοντας την πρόσβαση των χρηστών στο παιχνίδι.
Ως αποτέλεσμα, οι παίκτες δεν μπορούν να έχουν πρόσβαση στη συλλογή και το The Sims 4 αναζητά το "Gallery Not Working" για να βρει τη λύση.
Αυτό μπορεί να οφείλεται σε συντήρηση διακομιστή ή σε τεχνικό πρόβλημα.
Φυσικά, όχι μόνο λόγω αυτού του προβλήματος, αλλά και λόγω πολλών προβλημάτων, μπορεί να περιορίσει την πρόσβασή σας στο παιχνίδι.
Για αυτό, θα σας δώσουμε πληροφορίες σχετικά με τον τρόπο διόρθωσης του σφάλματος "Δεν είναι δυνατή η σύνδεση στο διαδίκτυο" του The Sims 4.
Πώς να διορθώσετε το σφάλμα The Sims 4 Unable To Go Online
Για να διορθώσετε αυτό το σφάλμα, μπορείτε να βρείτε τη λύση στο πρόβλημα ακολουθώντας τις παρακάτω προτάσεις.
1-) Ελέγξτε τον διακομιστή
Προβλήματα ή τεχνικά προβλήματα με τους διακομιστές παιχνιδιών θα σας κάνουν να αντιμετωπίσετε το σφάλμα "Δεν είναι δυνατή η σύνδεση στο διαδίκτυο".
Γι' αυτό θα πρέπει να ελέγξετε τους διακομιστές παιχνιδιών The Sims 4 και να δείτε τι προκαλεί το πρόβλημα.
Μπορείτε να γνωρίζετε αυτήν την κατάσταση μεταβαίνοντας στην πλατφόρμα Twitter και Downdetector, την οποία θα αφήσουμε παρακάτω.
Εάν δείτε προβλήματα με τους διακομιστές, θα πρέπει να περιμένετε να το διορθώσουν οι προγραμματιστές.
2-) Απενεργοποιήστε το Antivirus
Απενεργοποιήστε οποιοδήποτε πρόγραμμα προστασίας από ιούς χρησιμοποιείτε ή διαγράψτε το εντελώς από τον υπολογιστή σας. Εάν χρησιμοποιείτε το Windows Defender, απενεργοποιήστε το. Για αυτό;
- Πληκτρολογήστε "Προστασία από ιούς και απειλές" στην οθόνη έναρξης αναζήτησης και ανοίξτε την.
- Στη συνέχεια κάντε κλικ στο "Διαχείριση ρυθμίσεων".
- Γυρίστε την προστασία σε πραγματικό χρόνο σε "Απενεργοποίηση".
Μετά από αυτό, ας απενεργοποιήσουμε άλλη προστασία ransomware.
- Ανοίξτε την οθόνη έναρξης αναζήτησης.
- Ανοίξτε την οθόνη αναζήτησης πληκτρολογώντας "Ρυθμίσεις ασφαλείας των Windows".
- Κάντε κλικ στην επιλογή "Προστασία από ιούς και απειλές" στην οθόνη που ανοίγει.
- Κάντε κλικ στο "Προστασία από Ransomware" στο μενού.
- Απενεργοποιήστε την "Πρόσβαση σε ελεγχόμενο φάκελο" στην οθόνη που ανοίγει.
Μετά την εκτέλεση αυτής της λειτουργίας, θα χρειαστεί να προσθέσουμε αρχεία παιχνιδιού The Sims 4 ως εξαίρεση.
- Πληκτρολογήστε "Προστασία από ιούς και απειλές" στην οθόνη έναρξης αναζήτησης και ανοίξτε την. Στην ενότητα
- Ρυθμίσεις προστασίας από ιούς και απειλές, επιλέξτε "Διαχείριση ρυθμίσεων" και, στη συνέχεια, στην ενότητα "Εξαιρέσεις" επιλέξτε "Προσθήκη ή αφαίρεση εξαιρέσεων".
- Επιλέξτε Προσθήκη εξαίρεσης και, στη συνέχεια, επιλέξτε τον φάκελο του παιχνιδιού "The Sims 4" που είναι αποθηκευμένος στο δίσκο σας.
Μετά από αυτή τη διαδικασία, κλείστε εντελώς το παιχνίδι The Sims 4 με τη βοήθεια ενός διαχειριστή εργασιών και προσπαθήστε να εκτελέσετε ξανά το The Sims 4. Εάν το πρόβλημα παραμένει, ας προχωρήσουμε στην επόμενη πρότασή μας.
3-) Χρησιμοποιήστε τον διακομιστή DNS Cloudflare
Τα προβλήματα που παρουσιάζονται στον προεπιλεγμένο διακομιστή dns ενδέχεται να σας κάνουν να αντιμετωπίσετε τέτοια διάφορα σφάλματα σύνδεσης σε ορισμένες εφαρμογές.
Ως εκ τούτου, μπορείτε να εξαλείψετε το πρόβλημα χρησιμοποιώντας τον διακομιστή dns Cloudflare.
- Στην οθόνη έναρξης αναζήτησης, πληκτρολογήστε "Πίνακας Ελέγχου" και ανοίξτε τον.
- Κάντε κλικ στην επιλογή "Δίκτυο και Διαδίκτυο" στην οθόνη που ανοίγει.
- Στη συνέχεια κάντε κλικ στο "Κέντρο δικτύου και κοινής χρήσης".
- Κάντε κλικ στην επιλογή δίπλα στο στοιχείο "Σύνδεσμοι" στη νέα οθόνη που ανοίγει.
- Στη συνέχεια κάντε κλικ στο "Ιδιότητες" και κάντε διπλό κλικ στην "Πρωτόκολλο Internet Έκδοση 4 (TCP\IPv4)".
- Καταχωρίστε τον διακομιστή dns της Google που αφήσαμε παρακάτω.
- Προτιμώμενος διακομιστής DNS: 1.0.0.1
- Άλλος διακομιστής DNS: 1.1.1.1
Μετά την εκτέλεση αυτής της ενέργειας, κάντε κλικ στο κουμπί "OK" και προχωρήστε στην επόμενη πρόταση.
4-) Εκκαθάριση προσωρινής μνήμης Internet
Προβλήματα με την προσωρινή μνήμη Internet μπορεί να σας κάνουν να αντιμετωπίσετε διάφορα προβλήματα σύνδεσης όπως αυτό.
Για αυτό, μπορείτε να διαγράψετε την προσωρινή μνήμη του Διαδικτύου και να την επαναδιαμορφώσετε και να εξαλείψετε το πρόβλημα.
- Πληκτρολογήστε "cmd" στην οθόνη έναρξης αναζήτησης και εκτελέστε το ως διαχειριστής.
- Επικολλήστε τις ακόλουθες γραμμές εντολών στο παράθυρο της γραμμής εντολών που ανοίγει και πατήστε enter.
- ipconfig /renew
- ipconfig /flushdns
- επαναφορά netsh int ipv4
- επαναφορά netsh int ipv6
- netsh winhttp reset proxy
- επαναφορά netsh winsock
- ipconfig /registerdns
Μετά την ολοκλήρωση των γραμμών εντολών, μπορείτε να επανεκκινήσετε τον υπολογιστή και να ελέγξετε εάν το πρόβλημα παραμένει.
![Πώς να διορθώσετε το σφάλμα διακομιστή YouTube [400];](https://www.hatauzmani.com/uploads/images/202403/image_380x226_65f1745c66570.jpg)


























