Διόρθωση: Σφάλμα δεν βρέθηκε το League of Legends VCRUNTIME140_1.dll
Σε αυτό το άρθρο, θα προσπαθήσουμε να επιλύσουμε το σφάλμα "VCRUNTIME140_1.dll δεν βρέθηκε" που αντιμετωπίζουν οι παίκτες του League of Legends όταν προσπαθούν να εκτελέσουν το παιχνίδι.

Οι παίκτες του League of Legends αντιμετωπίζουν το σφάλμα "VCRUNTIME140_1.dll δεν βρέθηκε" όταν θέλουν να εκτελέσουν το παιχνίδι και η πρόσβασή τους στο παιχνίδι είναι περιορισμένη. Εάν αντιμετωπίζετε ένα τέτοιο πρόβλημα, μπορείτε να βρείτε μια λύση ακολουθώντας τις παρακάτω προτάσεις.
- Τι είναι το League of Legends VCRUNTIME140_1.dll Δεν βρέθηκε Σφάλμα;
- Πώς να διορθώσετε το League of Legends VCRUNTIME140_1.dll Δεν βρέθηκε σφάλμα;
Τι είναι το League of Legends VCRUNTIME140_1.dll Δεν βρέθηκε Σφάλμα;
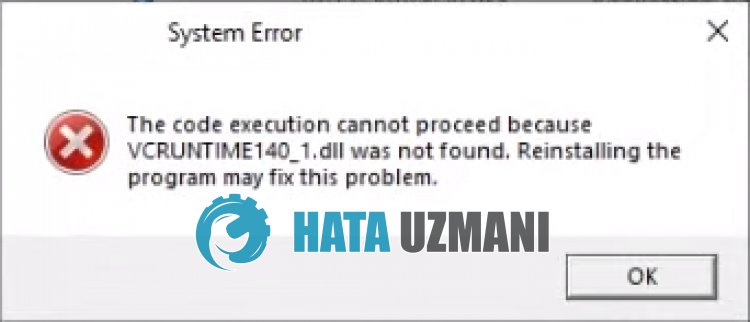
Το σφάλμα "VCRUNTIME140_1.dll δεν βρέθηκε" οφείλεται στο ότι η βιβλιοθήκη VCRedist δεν είναι εγκατεστημένη ή κατεστραμμένη στο λειτουργικό σύστημα Windows.
Για αυτό, μπορούμε να διορθώσουμε το πρόβλημα επισκευάζοντας ή επανεγκαταστώντας τη βιβλιοθήκη VCRedist.
Επίσης, μπορείτε να καταργήσετε το πρόβλημα εγκαθιστώντας το αρχείο VCRUNTIME140_1.dll από έξω στον φάκελο των Windows.
Πώς να διορθώσετε το League of Legends VCRUNTIME140_1.dll Δεν βρέθηκε σφάλμα;
Για να διορθώσετε αυτό το σφάλμα, μπορείτε να βρείτε τη λύση στο πρόβλημα ακολουθώντας τις παρακάτω προτάσεις.
1-) Λήψη αρχείου DLL που λείπει
Μπορούμε να κατεβάσουμε το αρχείο "VCRUNTIME140_1.dll" που λείπει από τον παρακάτω σύνδεσμο και να το κατεβάσουμε.
Κάντε κλικ για λήψη του VCRUNTIME140_1.dll
Μετά τη λήψη του αρχείου, ας αντιγράψουμε το αρχείο "vcruntime140_1.dll" στους φακέλους "SysWOW64" και "System32"./p>
- Πληκτρολογήστε "Εκτέλεση" στην οθόνη έναρξης αναζήτησης και ανοίξτε την.
- Πληκτρολογήστε "C:\Windows\SysWOW64" στην οθόνη που ανοίγει και πατήστε enter.
- Αντιγράψτε το αρχείο "vcruntime140_1.dll" που κατεβάσατε στον ανοιχτό φάκελο.
- Μετά την αντιγραφή του αρχείου, πληκτρολογήστε "Εκτέλεση" στην οθόνη επανεκκίνησης αναζήτησης και ανοίξτε το.
- Πληκτρολογήστε "C:\Windows\System32" στην οθόνη που ανοίγει και πατήστε enter.
- Αντιγράψτε το αρχείο "vcruntime140_1.dll" που κατεβάσατε στον ανοιχτό φάκελο.
Μετά την ολοκλήρωση των διαδικασιών, επανεκκινήστε τον υπολογιστή και ελέγξτε εάν το πρόβλημα παραμένει.
2-) Ελέγξτε τα πλαίσια παιχνιδιού
Η απουσία της βιβλιοθήκης VCRedist στον υπολογιστή σας μπορεί να προκαλέσει διάφορα σφάλματα στο παιχνίδι. Επομένως, ο υπολογιστής σας πρέπει να διαθέτει εφαρμογές DirectX, .NET Framework, VCRedist.
- Κάντε κλικ για λήψη του τρέχοντος προγράμματος βίντεο. (x64)
- Κάντε κλικ για λήψη του ενημερωμένου VCRedist. (x86)
- Κάντε κλικ για λήψη του τρέχοντος DirectX.
Εάν η βιβλιοθήκη VCRedist είναι ήδη εγκατεστημένη στον υπολογιστή σας, κάντε κλικ στο κουμπί "Επισκευή" για να εκτελέσετε την επισκευή.
Μετά την ολοκλήρωση της διαδικασίας επιδιόρθωσης, μπορείτε να ελέγξετε επανεκκινώντας τον υπολογιστή.
3-) Ενεργοποίηση .Net Framework
Εάν το .Net Framework είναι εγκατεστημένο στον υπολογιστή σας αλλά εξακολουθείτε να αντιμετωπίζετε το πρόβλημα, ορισμένες προτιμήσεις ενδέχεται να είναι απενεργοποιημένες, κάτι που μπορεί να διατηρήσει το πρόβλημα.
Για αυτό, μπορείτε να εξαλείψετε το πρόβλημα ακολουθώντας τα παρακάτω βήματα και ενεργοποιώντας ορισμένες απενεργοποιημένες προτιμήσεις.
- Πληκτρολογήστε "Εκτέλεση" στην οθόνη έναρξης αναζήτησης και ανοίξτε την.
- Πληκτρολογήστε "προαιρετικές δυνατότητες" στο πλαίσιο στην οθόνη που ανοίγει και πατήστε enter.
- Μετά από αυτήν τη διαδικασία, επισημάνετε το φάκελο ".Net Framework 3.5" και αναπτύξτε τον κάνοντας κλικ στο εικονίδιο συν στα αριστερά.
- Επιλέξτε "Ενεργοποίηση HTTP του Ιδρύματος Επικοινωνίας των Windows" και "Ενεργοποίηση μη HTTP του Ιδρύματος Επικοινωνίας των Windows" στο αναπτυγμένο πεδίο.
- Στη συνέχεια, σημειώστε τον φάκελο ".Net Framework 4.8 Advanced Services" παρακάτω και αναπτύξτε τον κάνοντας κλικ στο εικονίδιο συν στα αριστερά του.
- Επιλέξτε "ASP.NET 4.8" και "Υπηρεσίες WCF" στο αναπτυγμένο πεδίο και κάντε κλικ στο κουμπί "OK" για αποθήκευση. li>
Οι επιλεγμένες λειτουργίες θα εγκατασταθούν στο λειτουργικό σας σύστημα Windows.
Μετά από αυτήν τη διαδικασία, μπορείτε να επανεκκινήσετε τον υπολογιστή σας και να ελέγξετε εάν το πρόβλημα παραμένει.
4-) Διορθώστε σφάλματα των Windows
Τα κατεστραμμένα ή κατεστραμμένα αρχεία στα Windows μπορεί να προκαλέσουν διάφορα σφάλματα.
Για αυτό, θα μοιραστούμε μαζί σας δύο μπλοκ κώδικα και θα προσπαθήσουμε να σαρώσουμε και να επιδιορθώσουμε κατεστραμμένα ή κατεστραμμένα αρχεία.
Κάντε μια σάρωση SFC
Τα κατεστραμμένα ή κατεστραμμένα αρχεία σε αρχεία των Windows μπορεί να προκαλέσουν πολλούς κωδικούς σφάλματος.
Για αυτό, θα σας πούμε μερικούς τρόπους επίλυσης του προβλήματος.
- Πληκτρολογήστε "cmd" στην οθόνη έναρξης αναζήτησης και εκτελέστε το ως διαχειριστής.
- Πληκτρολογήστε "sfc /scannow" στη γραμμή εντολών που ανοίγει και πατήστε enter.
Μετά από αυτήν τη διαδικασία, τα κατεστραμμένα ή κατεστραμμένα αρχεία θα σαρωθούν και θα πραγματοποιηθούν διορθώσεις.
Μην τερματίσετε ή επανεκκινήσετε τον υπολογιστή σας μέχρι να ολοκληρωθεί η διαδικασία.
Μετά από αυτήν τη διαδικασία, ας κάνουμε μια άλλη πρόταση.
Κάντε σάρωση DISM
- Πληκτρολογήστε "cmd" στην οθόνη έναρξης αναζήτησης και εκτελέστε το ως διαχειριστής.
- Πληκτρολογήστε τις ακόλουθες εντολές στην οθόνη της γραμμής εντολών που ανοίγει και πατήστε enter.
- Dism /Online /Cleanup-Image /CheckHealth
- Dism /Online /Cleanup-Image /ScanHealth
- Dism /Online /Cleanup-Image /RestoreHealth
Μετά την επιτυχή ολοκλήρωση της διαδικασίας, μπορείτε να επανεκκινήσετε τον υπολογιστή σας και να ελέγξετε εάν το πρόβλημα παραμένει.
![Πώς να διορθώσετε το σφάλμα διακομιστή YouTube [400];](https://www.hatauzmani.com/uploads/images/202403/image_380x226_65f1745c66570.jpg)


























