Windows 10 otsinguriba ei tööta Probleemilahendus
Kas soovite arvuti sisselülitamisel otsida, kuid te ei saa otsida? Või ei tööta nupp otsinguribal üldse? Kui vastus nendele küsimustele on jaatav, ütleme selles artiklis teile, miks me Windows 10 otsinguribal probleemiga kokku puutusime ja kuidas seda probleemi lahendada.
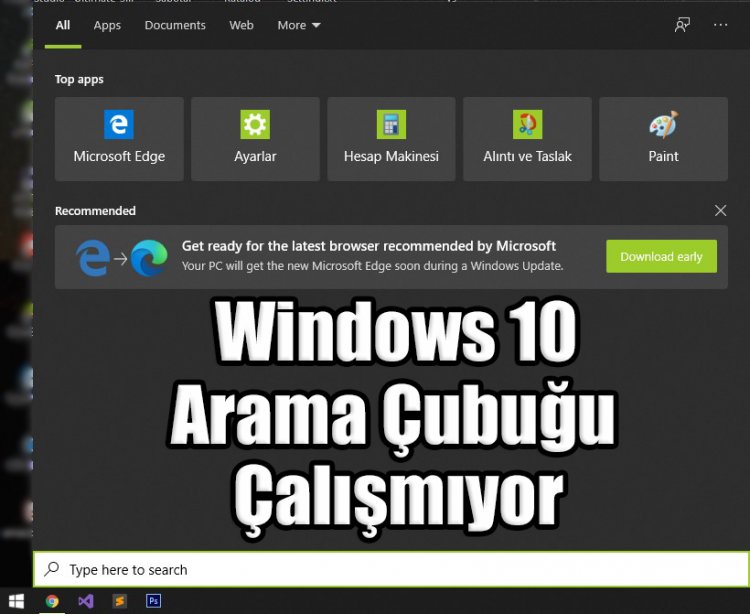
Miks ei saa Windows 10 otsinguriba sisestada?
Windowsil on ainulaadne programm, mis töötab taustal. Selle programmi nimi on CTF. CTF tarkvara jälgib aktiivseid aknaid ja pakub tekstisisestusteenust kõnetuvastuse, käekirja tuvastamise, klaviatuuri, tõlkimise ja muude alternatiivsete kasutajate sisestustehnoloogiate jaoks. Kui see CTF-tarkvara ei tööta taustal või on rikutud, ei pruugi teil olla võimalik Windows 10-s otsida. Kui laadisite pahatahtliku tarkvara alla ja käitasite seda väljastpoolt, võisite CTF-i tarkvara rikkuda.
Kuidas käivitada Windows 10 otsinguriba?
Eespool rääkisime teile, miks me sellise probleemiga kokku puutusime. Selle probleemi lahendamiseks parandame kõigepealt oma CTF-i tarkvara PowerShelli abil. Nii et alustame;
- Paremklõpsake avakuval ja klõpsake nuppu Windows PowerShell (käivita administraatorina).
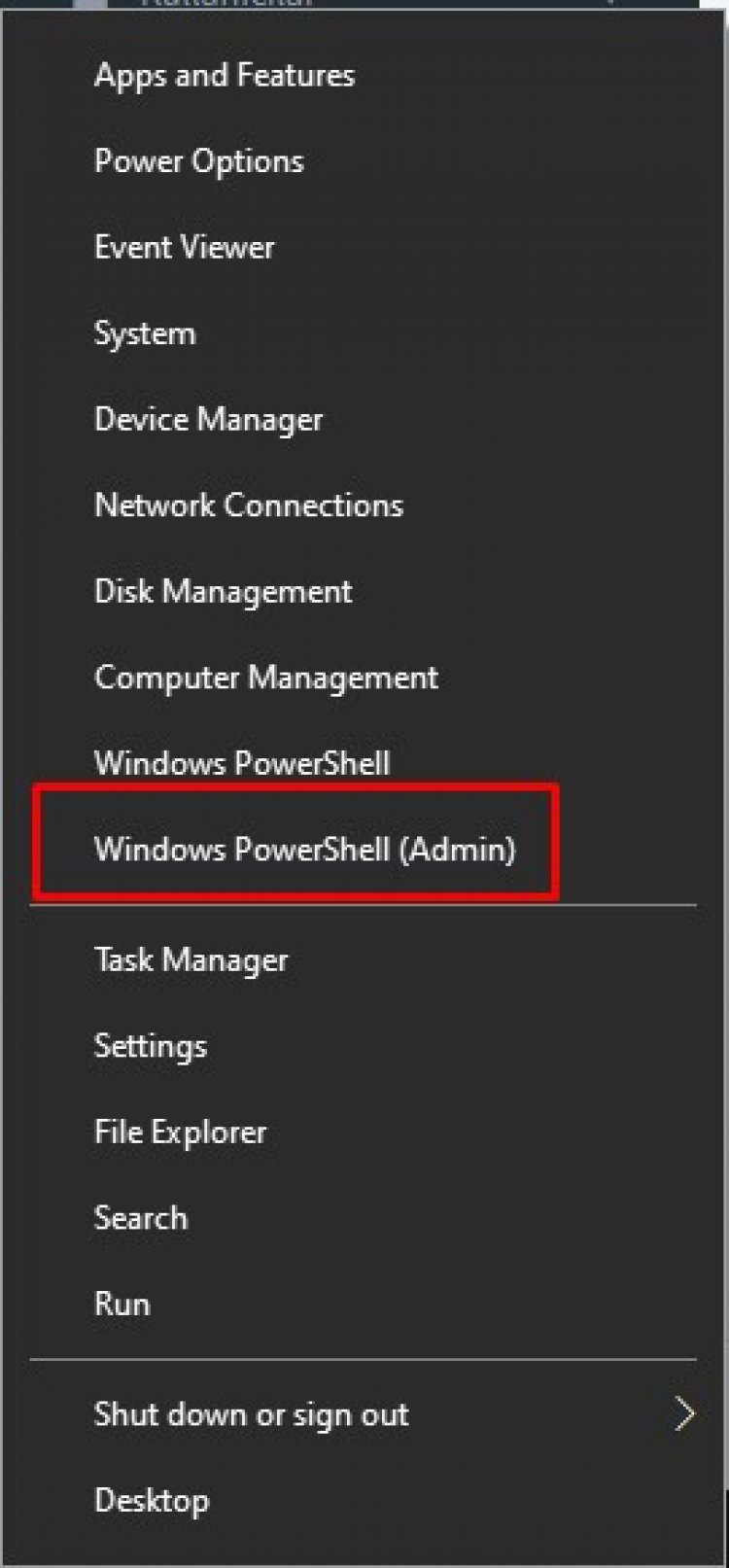
- Meie ees avaneb sinine konsool. Selle konsooli nimi on Windows PowerShell. PowerShell on uue põlvkonna käsurea rakendus, mille Microsoft on välja töötanud alternatiivina Windowsi käsureale cmd.exe ja Windows Script Hostile. Kuna oleme teid natuke valgustanud, näitame teile, millise koodi siia sinisesse konsooli kirjutada.
- Nüüd kleepime koodid, mille jätan allpool, meie sinisele konsoolile ja vajutame sisestusklahvi. Seega parandab Windows PowerShell rikutud failid Windowsis.
1. Kood, mille kirjutame: PowerShell -ExecutionPolicy Unrestricted
2. Kood, mille kirjutame: Get-AppXPackage -AllUsers | Where-Object {$ _. InstallLocation-laadne "* SystemApps *"} | Foreach {Add-AppxPackage -DisableDevelopmentMode -Register "$ ($ _. InstallLocation) \ AppXManifest.xml"}
3. Kood, mille kirjutame: $ manifest = (Get-AppxPackage Microsoft.WindowsStore) .InstallLocation + '\ AppxManifest.xml'; Add-AppxPackage -DisableDevelopmentMode -Register $ manifest
- Käivitame ülaltoodud koodid PowerShelli abil. Sisestage need koodid ükshaaval ja vajutage sisestusklahvi.
Pärast selle protsessi lõppu paremklõpsake meie Start-ekraanil ja klõpsake nuppu Run (Käivita).
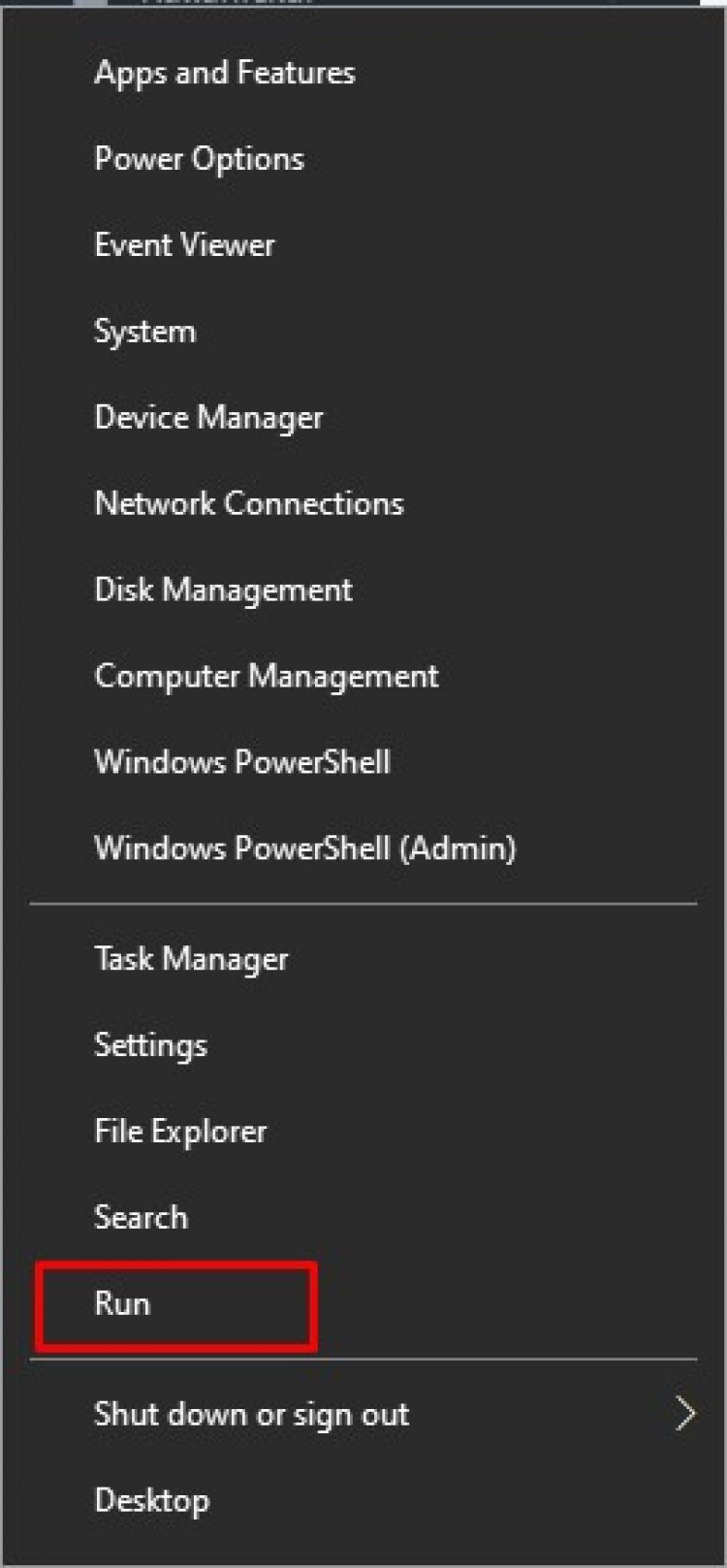
- Seejärel vajutame järgmise ekraani kasti sisestusklahvi C: \ Windows \ System32.
- Avanenud kaustast leiame programmi ctfmon.exe ja paremklõpsake sellel ning määrake see töölauale otseteeks.
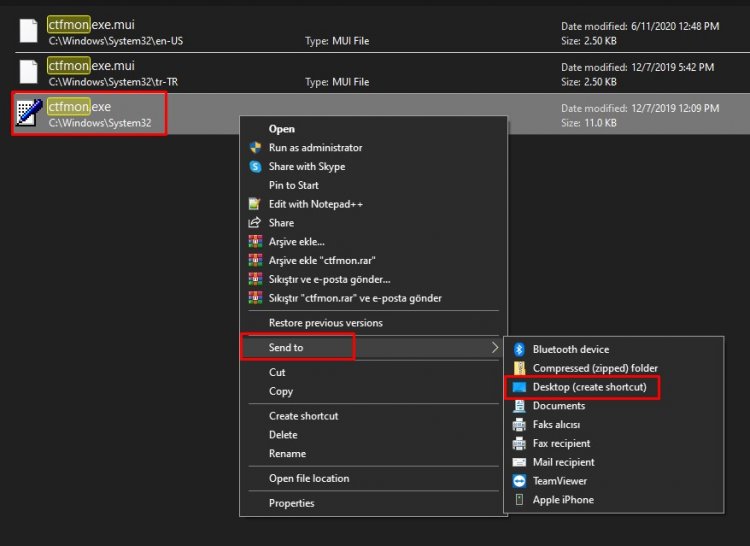
- Me viskame loodud otsetee kausta Startup. Selle jaoks;
- Paremklõpsake nuppu Start ja klõpsake nuppu Käivita.
- Kirjutame selle koodi shell: startup ja vajutage sisestusklahvi.
- Töölauale üle kantud otsetee kanname avatud kausta käivituskausta.
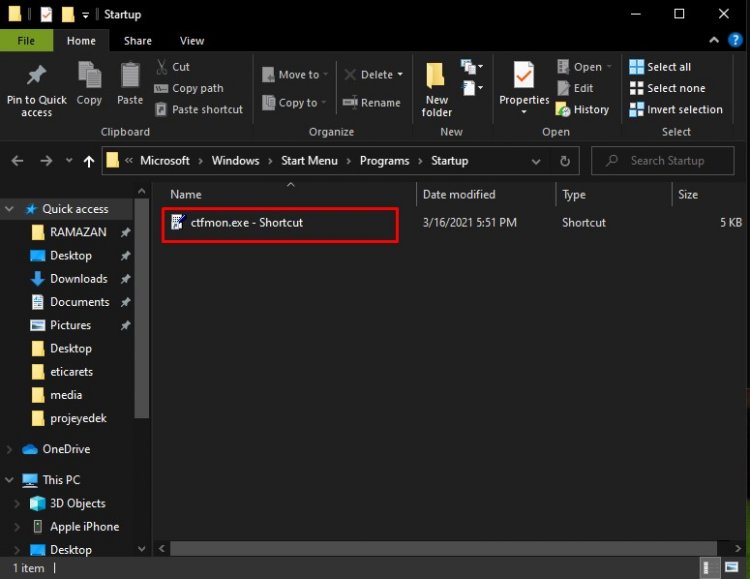
Pärast seda protsessi, isegi kui taaskäivitame arvuti, saame otsinguribal mugavalt otsida.








![Kuidas parandada YouTube'i serveri [400] viga?](https://www.hatauzmani.com/uploads/images/202403/image_380x226_65f1745c66570.jpg)

















