Windows 10 ekraaniklaviatuuri avamine
Kui teie klaviatuur on katki või mõni klaviatuur ei tööta, peame võib-olla avama ekraanil kuvatava klaviatuuri. Mis siis, kui me tahame avada ekraaniklaviatuuri, kuid kui te ei tea, kuidas seda avada, esitame selle teile selles artiklis selgelt.
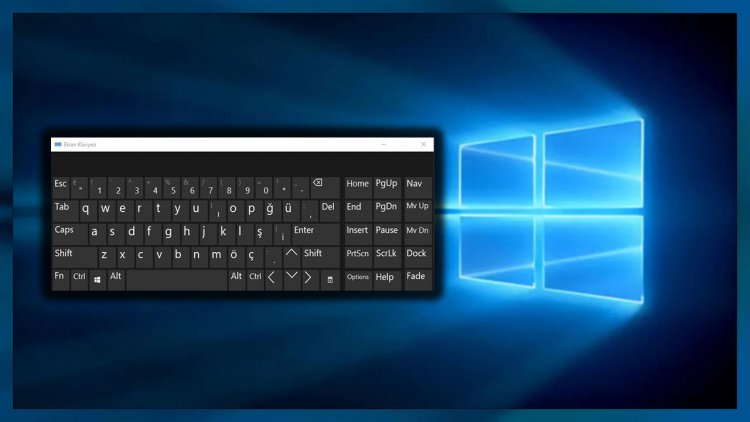
Isegi kui Windowsi kasutajatel pole klaviatuuri, saavad nad ekraaniklaviatuuri abil erinevaid ülesandeid täita. Kui teie klaviatuur on katki või klahvid ei tööta, saame selle olukorra ajutiselt lahendada, kasutades ekraaniklaviatuuri, mida Windows oma kasutajatele praktiliselt pakub.
Windowsi kasutajad teavad ekraaniklaviatuuri, kuid ei tea, kuidas seda avada või kasutada, seega tuleb otse meelde küsimus, kuidas ekraaniklaviatuuri avada. Noh, kuidas avame selle ekraaniklaviatuuri, õpime koos.
Kuidas avada Windows 10 ekraaniklaviatuur?
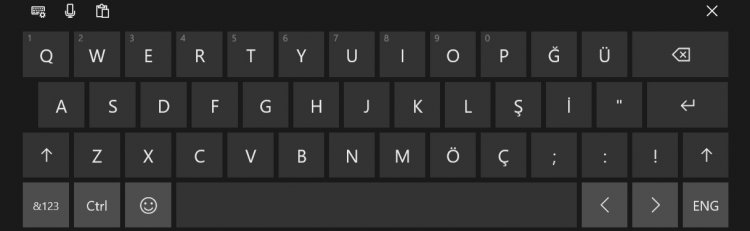
- Kõigepealt paremklõpsake oma tegumiribal ja avage suvand Kuva puutetundlik klaviatuur.
- Ekraaniklaviatuuri saame avada, klõpsates klaviatuuriikoonil, mis kuvatakse meie tegumiribast paremal.

Noh, ma avasin arvuti, minu klaviatuur ei tööta parooliekraanil. Kuulen, et ütlete, et need pole minu jaoks lahendus. Kui olete sellise probleemiga silmitsi, uurime seda koos.
- Kõigepealt klõpsame parooliekraani paremas alanurgas olevat hõlbustusikooni.
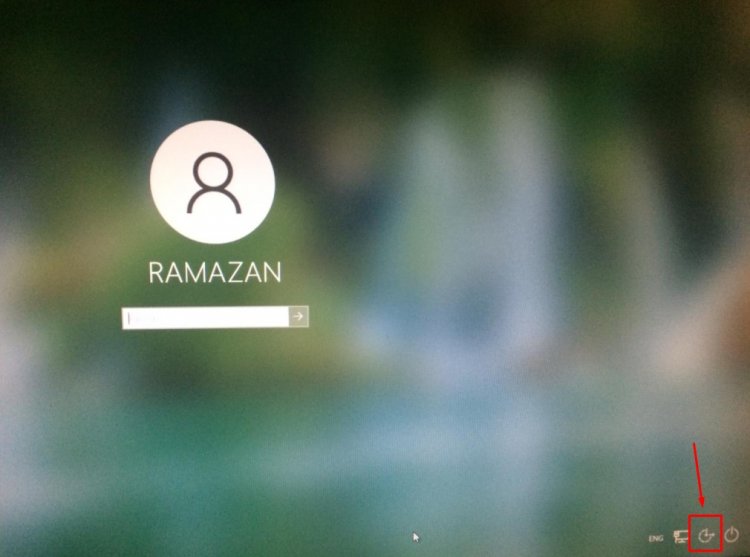
- Avaneval ekraanil saame ekraaniklaviatuuri avada, klõpsates ekraanil kuvataval klaviatuuri suvandil.
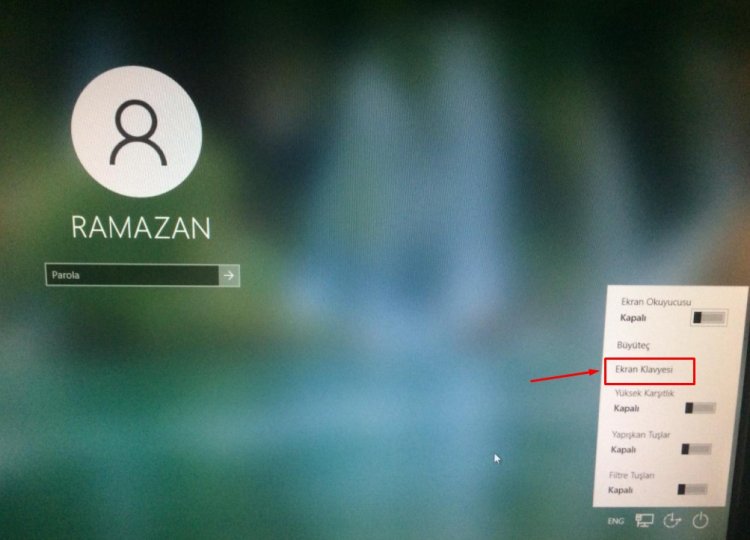
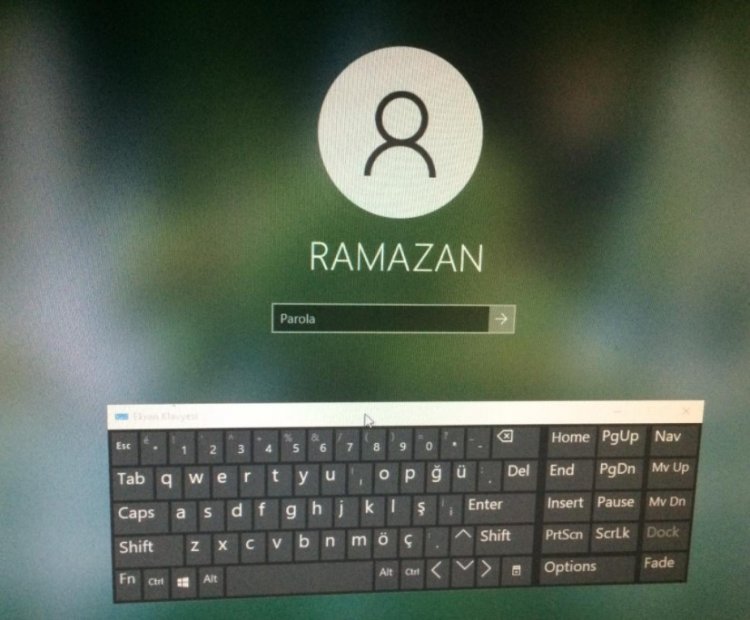
Määrasime koha, kuhu parool kirjutada ok. Aga kui ütlete, et klaviatuur ei tööta samamoodi või te ei kirjuta;
- Veenduge, et teie klaviatuur oleks ühendatud USB-porti.
- Kontrollige, kas teie USB-port töötab. Ühendage see teise USB-porti.
- Kui teie klaviatuuril on valguse indikaator, kontrollige valgust vaadates, kas klaviatuur töötab.
Kui arvate, et klaviatuur töötab ja te ei saa üldse kirjutada. Lugedes meie artiklit Windows 10 otsinguriba ei tööta, aitab see teil lahendada klaviatuuri mitte kirjutamise vea.



















