TeamVieweri ühenduse tõrkelahendus
Kui teil tekib TeamVieweris ühenduse tõrge, oleme selles artiklis andnud teavet selle lahendamise kohta.
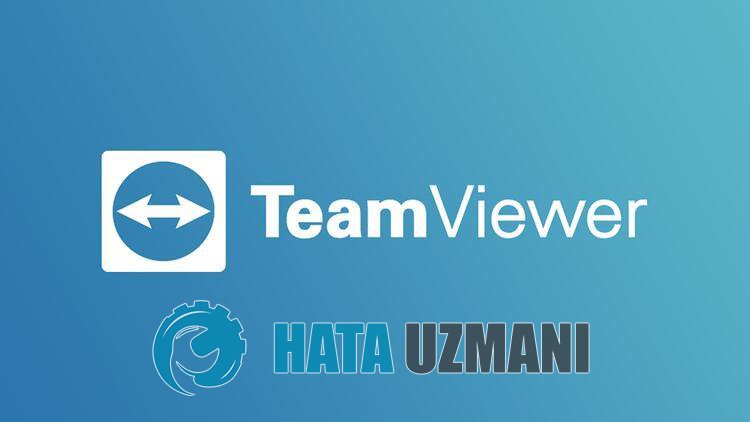
Ühendusprobleem, millega TeamVieweri kasutajadpuutuvad kokku, kui nad soovivadprogrammis teise osapoolega ühendust luua, takistab neil teise osapoolega ühendust luua. Kui teil on sellineprobleem, leiate lahenduse, järgidesallolevaid soovitusi.
Miks ma saan TeamVieweri ühenduse tõrketeate?
- Teie TeamVieweriprogramm võibollaaegunud, seega kontrollige, kas teieprogramm onajakohane.
- Teie Interneti-ühendus võib tekkida ootamatult.
- Teie ühendus võibprogrammi toetamiseksollaliigaaeglane.
- TeamVieweri teenus eipruugi töötada.
Oleme eespool selgitanud selle vea üldistpõhjust, mida kasutajad harva kohtavad. Liigume nüüdalloleva lahenduse juurde jaanname teavetprobleemi lahendamise kohta.
Kuidasparandada Anydeski ühenduse tõrget
Selle veaparandamiseks leiateprobleemile lahenduse, järgidesallolevaid soovitusi.
1-) Kontrollige ühendust
Interneti-ühenduses ilmnevprobleem võibpõhjustadapalju vigu. Kui teie Interneti-ühendusaeglustub või katkeb,andkem mõned soovitused selleparandamiseks.
- Kui teie Interneti-kiirusaeglustub, lülitage modem välja ja seejärel uuesti sisse. Seeprotsess leevendab teie Interneti-ühendustpisut.
- Saameprobleemi lahendada, tühjendades Interneti vahemälu.
DNS-i vahemälu tühjendamine
- Sisestage otsingualguskuvale cmd ja käivitageadministraatorina.
- Sisestage käsuviiba ekraanile järgmised koodiread ja vajutage sisestusklahvi.
- ipconfig /flushdns
- netsh int ipv4 lähtestamine
- netsh int ipv6 lähtestamine
- netsh winhttp lähtestamisepuhverserver
- netsh winsocki lähtestamine
- ipconfig /registerdns
- Pärast seda toimingut näitab see, et teie DNS-i vahemälu japuhverserverid on edukalt tühjendatud.
Pärast sedaprotsessi saateprogrammiavadaarvuti taaskäivitades. Kuiprobleempüsib, jätkame mõne muu soovitusega.
2-) Lülitage modem välja ja sisse
Lülitage modem välja, oodake 20 sekundit ja lülitage see uuesti sisse. Selleprotsessi käigus muutub teie IP-aadress ja see hoiab ära erinevad võrguprobleemid. Kuiprobleempüsib, jätkame mõne muu soovitusega.
3-) Registreerige teine DNS-server
Saameprobleemi kõrvaldada, registreeridesarvutis teise DNS-serveri.
- Avage juhtpaneel ja valige suvand Võrk ja Internet
- Avageavaneval ekraanil Võrgu- ja ühiskasutuskeskus.
- Klõpsake vasakul valikul Muudaadapteri sätteid.
- Paremklõpsake oma Ühenduse tüübil, etavada menüü Atribuudid.
- Topeltklõpsake Interneti-protokolli versiooni 4 (TCP /IPv4).
- Rakendame seadeid, tippides Google'i DNS-serveri, milleannameallpool.
- Eelistatud DNS-server: 8.8.8.8
- Muu DNS-server: 8.8.4.4
- Seejärel klõpsake valikul Kinnita sätted väljumisel ja vajutage nuppu OK ning rakendage toimingud.
Pärast sedaprotsessi taaskäivitagearvuti ja käivitageprogramm TeamViewer.
4-) Kontrolli teenused
Teenuse TeamViewer ei tööta võib selliseidprobleemepõhjustada. Sellekspeame teenust kontrollima.
- Sisestage otsingualguskuval "Teenused" jaavage see.
- Topeltklõpsakeavaneval ekraanil teenusel nimega "TeamViewer".
- Määrakeaknas suvandi "Käivitustüüp" väärtuseks "Automaatne".
- Seejärel, kui "Teenuseolek" kuvataksepeatatuna, käivitage teenus, klõpsatesalloleval nupul "Start".
- Pärast sedaprotsessi salvestameprotsessi, klõpsates nupul Rakenda.
Saate kontrollida, kasprobleempüsib, käivitades rakenduse TeamViewer.








![Kuidas parandada YouTube'i serveri [400] viga?](https://www.hatauzmani.com/uploads/images/202403/image_380x226_65f1745c66570.jpg)

















