Parandus: Marveli Spider-Mani remastereeritud ebapiisav videomälu viga
Selles artiklis püüame lahendada tõrke "Ebapiisav videomälu", millega Marveli Spider-Man Remasteredi mängijad mängu avades kokku puutuvad.

Marvel's Spider-Man Remastered mängijad kogevad mängu käivitamisel viga "Ebapiisav videomälu" ja nende juurdepääs mängule on piiratud. Kui teil on selline probleem, leiate lahenduse, järgides allolevaid soovitusi.
Mis on Marveli ämblikmehe videomälu tõrge?
Seda viga, mis annab teada, et graafikakaart ei ühildu DirectX 12 süsteemiga. Selleks saate aru saada, milles probleem on, kontrollides Marveli Spider-Man Remastered süsteeminõudeid.
Süsteemi miinimumnõue
- Operatsioonisüsteem: Windows 10 64-bitine
- Protsessor: Intel Core i3-4160, 3,6 GHz või AMD ekvivalent
- Mälu: 8 GB RAM
- Graafikakaart: NVIDIA GTX 950 või AMD Radeon RX 470
- DirectX: versioon 12
- Salvestusruum: 75 GB vaba ruumi
Soovitatav süsteeminõue
- Operatsioonisüsteem: Windows 10 64-bitine
- Protsessor Intel Core i5-4670, 3,4 GHz või AMD Ryzen5 1600, 3,2 GHz
- Mälu: 16 GB RAM
- Graafikakaart: NVIDIA GTX 1060 6 GB või AMD Radeon RX 580 8 GB
- DirectX: versioon 12
- Salvestusruum: 75 GB vaba ruumi
Kuidas parandada Marveli Spider-Mani remasterdatud ebapiisava videomälu viga
Selle vea parandamiseks leiate probleemile lahenduse, järgides allolevaid soovitusi.
1-) Graafikaparandustööriist
Selles öeldakse, et mõned kasutajad lahendasid selle vea DirectX-i funktsioone kasutades. Seda soovitust järgides saame probleemile lahenduse leida. Kõigepealt kontrollime, kas graafikatööriist on Windowsi operatsioonisüsteemi installitud. Enne selle protsessi alustamist, kui teie mäng on avatud, on soovitatav see täielikult sulgeda.
- Windowsi seadete avamiseks kasutage klahvikombinatsiooni „Windows + I”.
- Klikkige rippmenüüs valikul Rakendused.
- Klõpsake menüüs Rakendused valikul Valikulised funktsioonid.
- Seejärel otsige avanevalt ekraanilt „Graafilised tööriistad”. Kui pistikprogrammi pole teie süsteemi installitud, saate sellelisada, klõpsates valikul Lisa funktsioone.
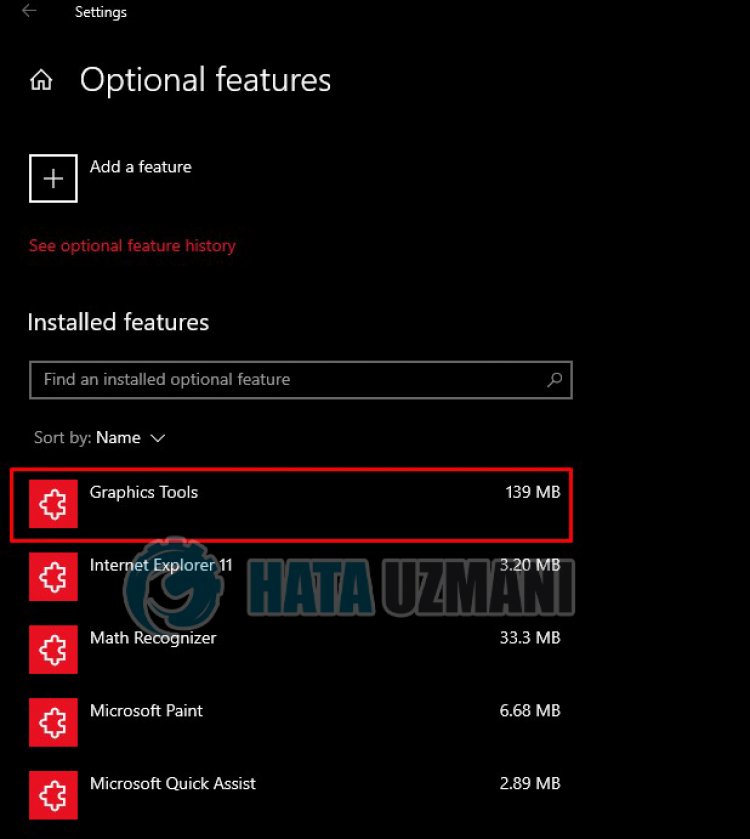
Pärast seda protsessi peame avama DirectX-i funktsioonid.
- Sisestage otsingu alguskuvale käsk Käivita ja avage see.
- Sisestage avanevale ekraanile "dxcpl" ja vajutage sisestusklahvi.
- Klõpsake avanevas aknas valikul Muuda loendit.
- Klõpsake avaneval ekraanil kolmel punktil,lisage programmi tee "Spider-Man.exe" ja vajutage klahvi OK. >
- Pärast seda protsessi muutke jaotises "Seadme seaded" suvand "Funktsioonitaseme piirang" väärtuseks "11_1".
- Pärast seda protsessi lubage jaotises "Otsene 3d /DXGI silumiskiht" valik "Force On" ja valige "Keela funktsioonitaseme täiendamine". > Aktiveerige valik " ja vajutage nuppu "Rakenda".
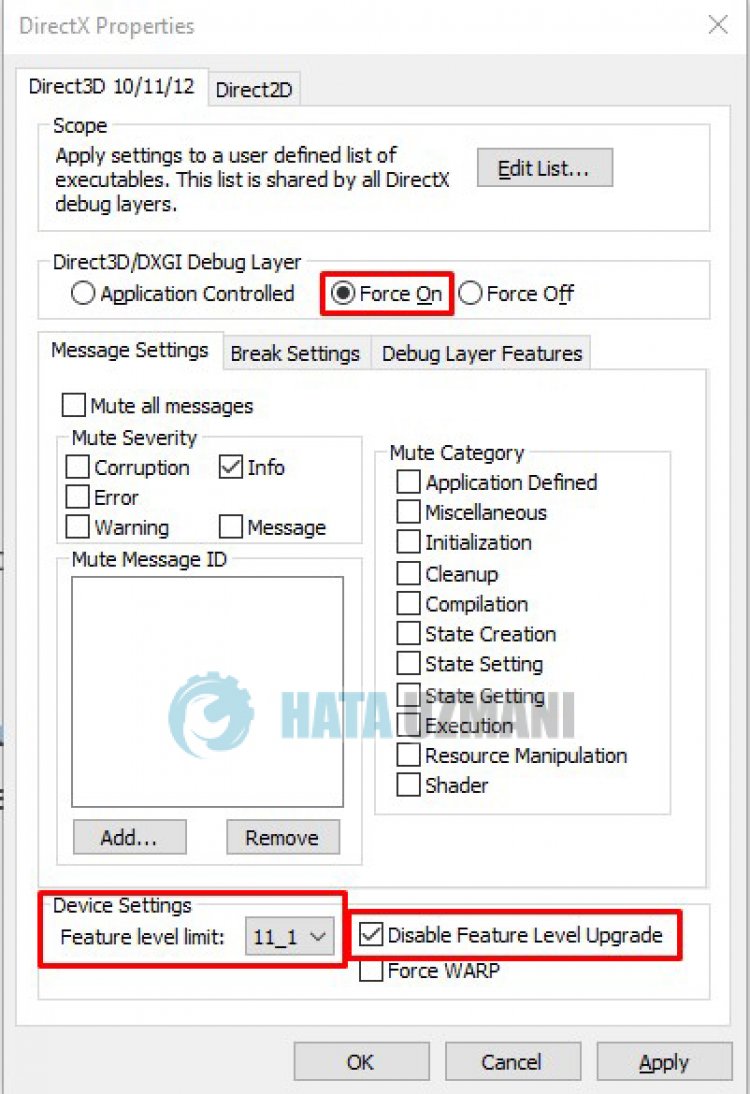
Pärast seda protsessi saate kontrollida, kas probleem püsib.
2-) Värskendage graafikakaardi draiverit
Selliste järjepidevusprobleemide korral võib graafikakaardil ilmneda värskendustõrge. Selleks peame graafikakaarti värskendama. Kuiolete valmis, alustame.
Nvidia graafikakaardiga kasutajatele;
- Esiteks Nvidia ettevõtte Geforce'i kogemus Peame programmi alla laadima ja installima.
- Pärast allalaadimis- ja installiprotsessi avame oma programmi ja ülaloleva menüü Draiverid.
- Laadige meie värskendus alla, klõpsates ülal kuvatud nupul Laadi alla.
- Kui allalaadimine on lõppenud, viige läbi installiprotsess, klõpsates kiirinstalli nupul.
- Pärast selle protsessi lõppu taaskäivitage arvuti.
AMD graafikakaardiga kasutajatele;
- Avaldanud AMD ettevõte AMD Radeon Software Peame programmi alla laadima ja installima.
- Pärast allalaadimist ja installimist avame oma programmi ja klõpsame paremal asuva draiveri ja tarkvara menüü all nupul Otsi värskendusi ning kontrollime, kas meie videokaart on ajakohane.
- Saate oma arvuti taaskäivitada, tehes värskendusprotsessi.
Inteli graafikakaardiga kasutajatele;
Inteli protsessoriga kasutajad saavad graafikakaarti kasutada Inteli protsessoris, kuna neil pole graafikakaarti. See võib nõuda Inteli graafikakaardi värskendamist.
- Esmalt laadige alla programm Intel Driver & Support Assistantlingileligi pääsedes.
- Kui allalaadimine on lõppenud, avage programm. Kui installiprotsess on lõppenud, klõpsake nuppu Käivita ja oodake, kuni teid suunatakse lehele.
- Pärast seda protsessi skannib Inteli draiveri- ja tugiabi teie süsteemi. Kui skannimine on lõppenud, ekstraheeritakse mõned draiverid, mida peate värskendama. Teostage installiprotsess, laadides alla draiverite värskendatud versiooni.
Pärast graafikadraiveri värskendamist ja arvuti taaskäivitamist võime proovida avada Marveli Spider-Man Remastere.
3-) Kontrollige mänguraamistikke
Mänguraamistike puudumine teie arvutis võib mängus erinevaid vigu tekitada. Seetõttu peavad teie arvutisolema rakendused DirectX, .NET Framework, VCRedist.
- Klõpsake praeguse .NET Frameworki allalaadimiseks.
- Klõpsake praeguse VCRedisti allalaadimiseks. (x64)
- Klõpsake värskendatud VCRedisti allalaadimiseks. (x86)
- Klõpsake praeguse DirectX-i allalaadimiseks.
Pärast värskendamist saate arvuti taaskäivitada ja mängu käivitada ning kontrollida, kas probleem püsib.
Jah, sõbrad,oleme selle pealkirja all oma probleemi lahendanud. Kui probleem ei lahene, saate ilmnenud vigade kohta küsida, sisenedes meie platvormile FORUM.



















