Parandage FIFA 21 installimisviga
Selles artiklis püüame lahendada tõrke "Ei saa installida", mis ilmneb inimestel, kes ostsid Fifa 21 mängu Xbox Game Passi kaudu, kui nad soovivad mängu alla laadida.

Viga "Ei saa installida", millega Fifa 21 mängijad mängualla laadida soovivad, ilmnebpaljudeprobleemide tõttu. Kui teil on sellineprobleem, leiate lahenduse, järgidesallolevaid soovitusi.
Mis on FIFA 21 installimise viga?
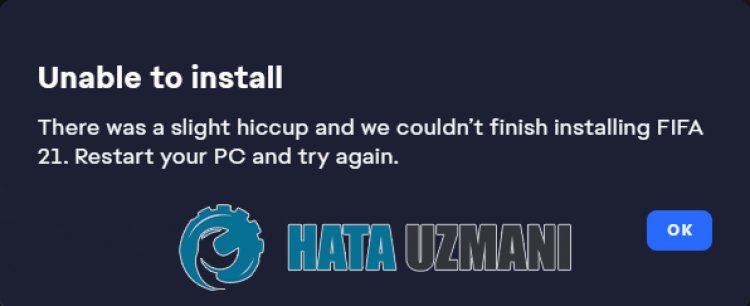
Selle veapõhjuseks on tavaliselt Microsoft Store, misannab mis tahespõhjusel veateate. Lisaks võib see, et teie Windowsi operatsioonisüsteem eioleajakohane,põhjustada selliseidprobleeme.
Kuidasparandada FIFA 21 viga, mida ei saa installida
Saameprobleemi lahendada, järgides selle veaparandamiseksallolevaid soovitusi.
1-) XBOXi rakenduseparandamine
Selliseidprobleeme võivadpõhjustada mitmesugusedprobleemid, mis ilmnevad
Xboxi mänguribal . Selleks saame sellisedprobleemid lahendada,parandades Xboxi mänguriba.
- Sisestage otsingu käivitamise ekraanile "Xboxi mänguriba",paremklõpsake sellel ja klõpsake "Rakenduse sätted".
 </.p>
</.p>
- Käivitage lähtestamisprotsess, klõpsatesavaneval ekraanil nupul Paranda.

Kui seeprotsess seda teie jaoks ei lahendanud, tehke ülaltoodud toiming uuesti ja vajutageprotsesside lähtestamiseks nuppu Lähtesta. Pärast sedaprotsessi käivitage rakendus uuesti ja kontrollige, kasprobleempüsib.
2-) Lähtestage Microsoft Store
Selliseprobleemi võivadpõhjustada mitmesugusedprobleemid, mis ilmnevad
Microsoft Store'is . Selleks saame sellisedprobleemid lahendada, lähtestades Microsoft Store'i.
- Sisestage otsingu käivitamise ekraanile "Microsoft Store",paremklõpsake sellel ja klõpsake "Rakenduse sätted".

- Käivitage lähtestamisprotsess, vajutadesavaneval ekraanil nuppu Lähtesta.

Pärast sedaprotsessi kontrollige, kasprobleempüsib, logides rakendusse sisse.
3-) Kontrollige XBOXi teenuseid
Xboxi teenuste keelamine võibpõhjustada selliseidprobleeme.
- Sisestage otsingualguskuval "Teenused" jaavage see.
- Avageavaneval ekraanil teenused, millealla jätame, ja määrake käivitustüübiks "Automaatne" ning käivitage teenuseolek.
- Xboxi tarvikute haldusteenus
- Xbox Live Auth Manager
- Xbox Live Game Save
- Xbox Live'i võrguteenus

Pärast sedaprotsessi saatealla laadida mängu Fifa 21 ja kontrollida, kasprobleempüsib.
4-) Windowsi failideparandamine
Windowsi failide tõrge või riknemine võibpõhjustada operatsioonisüsteemispalju tõrkeid. Selleks saameprobleemi lahendada,parandades süsteemis rikutud failid.
Tehke SFC-skannimine
Windowsi failides esinevad kahjustatud või rikutud failid võivadpõhjustadapalju veakoode. Selleks räägime teile mõned viisidprobleemi lahendamiseks.
- Tippige otsingualguskuval "cmd" ja käivitageadministraatorina.
- Sisestageavanevale käsuviiba ekraanile "sfc /scannow" ja vajutage sisestusklahvi.
Pärast sedaprotsessi skannitakse rikutud või kahjustatud failid ning tehakseparandused. Ärge sulgege ega taaskäivitagearvutit enne, kuiprotsess on lõppenud. Pärast sedaprotsessi teeme veel ühe soovituse.
Kasutage DISM-i skannimist
- Tippige otsingualguskuval "cmd" ja käivitageadministraatorina.
- Tippigeavanevale käsuviiba ekraanile järgmised käsud ja vajutage sisestusklahvi.
- Dism /Online /Cleanup-Image /CheckHealth
- Dism /Online /Cleanup-Image /ScanHealth
- Dism /Online /Cleanup-Image /RestoreHealth
Pärastprotsessi edukat lõpetamist saatearvuti taaskäivitada ja kontrollida, kasprobleempüsib.
5-) Värskendage oma operatsioonisüsteemi
Windowsi operatsioonisüsteemi värskendamine võib vältida võimalikke vigu. Selleks kontrollige, kas teie Windowsi operatsioonisüsteem onajakohane. Kui seepoleajakohane, saatealla laadida uusima värskendusskripti ja installida selle oma operatsioonisüsteemi ning kontrollida, kasprobleempüsib.
6-) Volitage seade uuesti
Logige sisse oma Windowsi operatsioonisüsteemis määratletud Microsofti kontole, eemaldage määratletud Windowsi seade ja installige see uuesti.
- Juurdepääs Microsofti saidile. Juurdepääsuks klõpsake.
- Seejärel klõpsakeparemas ülanurgasprofiililingil ja klõpsake valikul Minu Microsofti konto.
- Laiendage seadmete vahekaarti ekraanil, mida mepärast sedaprotsessi näeme, ja kontrollige oma määratletudarvutit.
- Seejärel tulge oma määratudarvutisse ja klõpsake käsul Kuva üksikasjad.
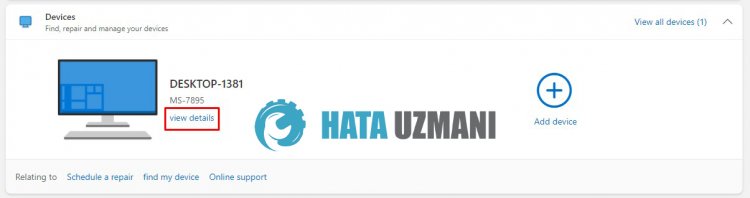
- Seejärel klõpsakeavaneval ekraanil valikul „Eemalda see seade”.
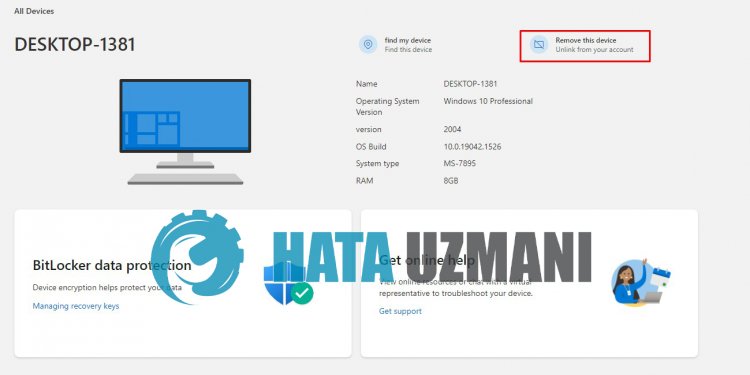
- Pärast sedaprotsessi minge eelmisele lehele ja laiendage seadmete menüüd.
- Seejärel tuvastage omaarvuti kontol, klõpsates nupul Lisa seade.
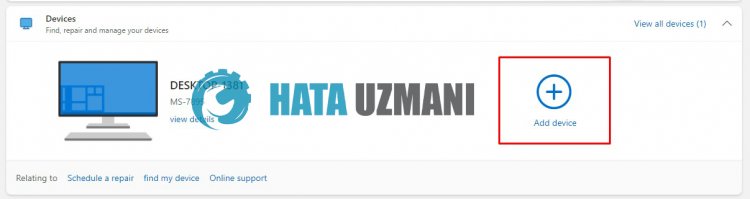
Pärast konto määratlemist saatearvuti taaskäivitada ja mängualla laadida, et kontrollida, kasprobleempüsib.








![Kuidas parandada YouTube'i serveri [400] viga?](https://www.hatauzmani.com/uploads/images/202403/image_380x226_65f1745c66570.jpg)










