Kuidas parandada Xbox One'i tõrkekoodi 0x80073CF3
Selles artiklis püüame lahendada tõrke "Veakood 0x80073CF3", millega Xbox One'i kasutajad mängu või rakendust alla laadida ja installida puutuvad.

Kui Xbox One'i kasutajad soovivad alla laadida või installida mis tahes mängu või rakenduse, näevad nad "veakoodi0x80073CF3" ja nende juurdepääs mängule või rakendusele on piiratud. Kui teil on selline probleem, leiate lahenduse, järgides allolevaid soovitusi.
Mis on Xbox One'i veakood 0x80073CF3?

See tõrge ilmneb. Tavaliselt võib see tõrge ilmneda siis, kui proovime värskendada juba ajakohastatud rakendust või mängu. Loomulikult võime sellise veaga kokku puutuda mitte ainult selle probleemi, vaid ka paljude probleemide tõttu. Näiteks kui teie ühendus põhjustab probleeme mõne probleemi tõttu, võime ilmneda mitmesugused vead. Selleks proovime probleemi lahendada, esitades teile mõned soovitused.
Kuidas parandada Xbox One'i veakoodi 0x80073CF3
Saame probleemi lahendada, järgides selle vea parandamiseks allolevaid soovitusi.
1-) Kontrollige oma Xbox Live'i ühendust

Teie Xbox Live'i ühendusega seotud mitmesugused probleemid võivad põhjustada selliseid probleeme. Selleks saame näha, mis probleemi põhjustab, kontrollides meie Xbox Live'i ühendust.
- Vajutage oma kontrolleri nuppu Xbox.
- Klõpsake avaneval ekraanil valikul „Profiil ja süsteem”.
- Valige menüüst "Seaded" ja klõpsake "Üldine".
- Seejärel klõpsake avaneval ekraanil valikul „Võrgusätted” ja valige „Testi võrguühendust”.
Pärast seda protsessi saame teie võrguühendust kontrollida ja mõistame, mis probleemi põhjustab.
2-) Kontrollige Xbox Live'i teenust
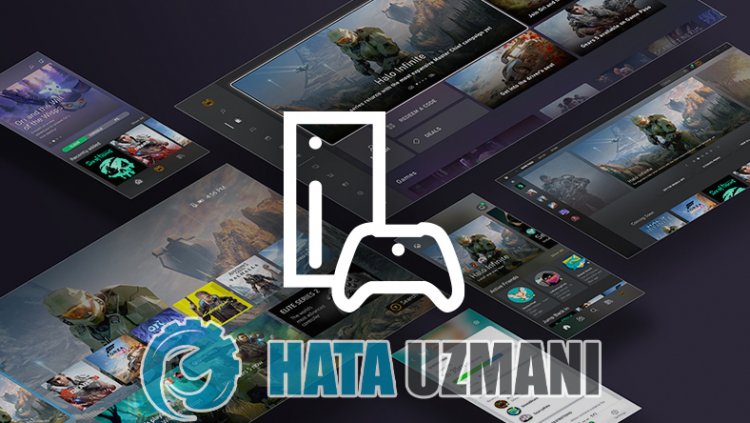
Teenuses Xbox Live tehtud hooldustööd võivad põhjustada selliseid tõrkeid. Selleks vaadake Xbox Live Service, et leida välja selgitada, mis probleemi põhjustas. saame aru. Kui näete katkestusi,olete näinud kindlat kuupäevavahemikku, millal katkestus kõrvaldatakse. Pärast seda protsessi ei saa me palju teha.
3-) Taaskäivitage oma konsool

Xboxi konsooliga võib esineda mitmesuguseid probleeme. Selleks saame konsooli taaskäivitades neid probleeme vältida. Selleks klõpsake kontrolleri keskel nupul Xbox. Klõpsake avaneval ekraanil valikul Taaskäivita konsool ja taaskäivitage konsool. Pärast seda protsessi saate kontrollida, kas probleem püsib.
4-) Sulgege rakendus täielikult
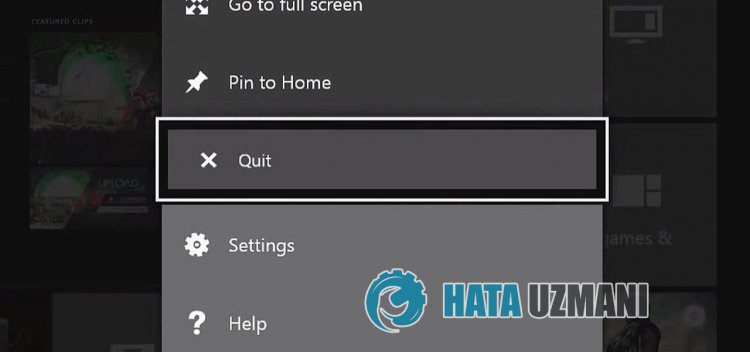
Selle tõrke lahendamiseks, mis ilmneb siis, kui rakendus või mäng on avatud, saame probleemi kõrvaldada, sulgedes töötava rakenduse täielikult.
- Avage rakendus või mäng uuesti ja vajutage kontrolleri nuppu Xbox.
- Tõstke rakendus esile avaneva ekraani vasakus servasolevas minijuhendis ja vajutage kontrolleri nuppu Menüü.
- Valige rippmenüüst "Lõpeta".
Pärast selle toimingu sooritamist taaskäivitage rakendus või mäng.
5-) DNS-aadressi muutmine

Saame probleemi lahendada, muutes selliste võrguprobleemide lahendamiseks DNS-aadressi.
- Vajutage oma kontrolleri nuppu Xbox.
- Tehke avaneval ekraanil valik „Profiil ja süsteem” ja avage menüü „Seaded”.
- Valige menüüs "Üldine" ja klõpsake "Võrgusätted".
- Seejärel klõpsake avaneval ekraanil valikul „Täpsemad võrgusätted” ja valige „DNS-i sätted”.
- Pärast seda protsessi tehke valik Käsitsi ja määrake järgmine DNS-aadress.
- Esmane: 8.8.8.8
- Teisene: 8.8.4.4
Pärast protsessi läbiviimist saate kontrollida, kas probleem püsib.
6-) Lubage Home Xbox

Sissejuhatus Xboxi pistikprogramm tagab, et kõik teie kasutatava Xbox Live'i konto kasutajad saavad kasutada installitud mänge ja rakendusi, isegi kui see inimene pole sisse logitud. Saame probleemi kõrvaldada, aktiveerides selle pistikprogrammi.
- Vajutage oma kontrolleri nuppu Xbox.
- Tehke avaneval ekraanil valik „Profiil ja süsteem” ja avage menüü „Seaded”.
- Lubage valik „Logi minu Xboxi sisse”, valides menüüst valiku „Üldine”.
Pärast selle toimingu sooritamist saate mängu või rakenduse käivitada ja kontrollida, kas probleem püsib.
7-) Ühendage oma Xbox Live'i seansiga

Kui ostsite Microsoft Store'ist mängu või rakenduse, mida soovite käitada, peateolemalingitud ostetud Microsoft Store'i kontoga.
Kuiolete konsooli mõne seansiga ühendatud;
- Vajutage oma kontrolleri nuppu Xbox.
- Valige avaneval ekraanil valik „Profiil ja süsteem” ja avage menüü „Lisa või muuda”.
- Valige pärast seda protsessi avaneval ekraanil suvand „Lisa uus” ja sisestage oma konto sisselogimisandmed, järgides ekraanil kuvatavaid juhiseid.
Kui te pole konsooli ühegi seansiga ühendatud;
- Valige otse konsooliekraanil kuvatav valik Lisa uus ja seejärel sisestage oma konto sisselogimisandmed, järgides ekraanil kuvatavaid juhiseid.
Pärast seda protsessi saate käivitada oma mängu või rakenduse ja kontrollida, kas probleem püsib.
Jah, sõbrad,oleme selle pealkirja all oma probleemi lahendanud. Kui probleem ei lahene, võite ilmnenud vigade kohta küsida, sisenedes meie platvormile FORUM.








![Kuidas parandada YouTube'i serveri [400] viga?](https://www.hatauzmani.com/uploads/images/202403/image_380x226_65f1745c66570.jpg)
















