Kuidas parandada suumi veakoodi 5003
Selles artiklis proovime lahendada probleemi "Veakood 5003", millega Zoomi kasutajad programmis kokku puutuvad.

Suumi kasutajate juurdepääs seansile on piiratud, kuna programmis ilmneb probleem "Tõrkekood 5003". Kui teil on selline probleem, leiate lahenduse, järgides allolevaid soovitusi.
Mis on suumi veakood 5003?
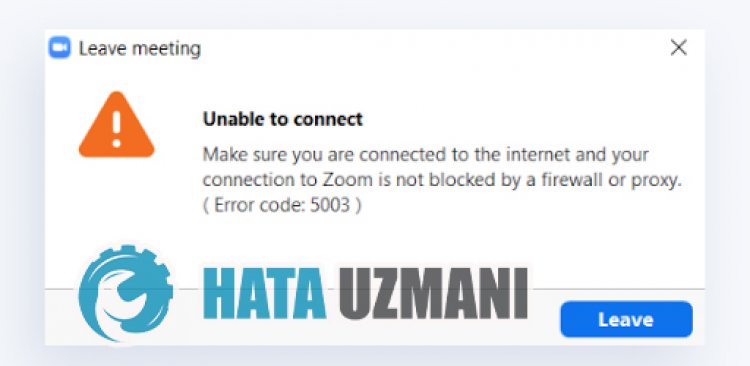
See tõrge, mida Zoomi kasutajad seansiga ühenduse loomisel kogevad, võib ilmneda Interneti või turvakaalutlustel juurdepääsublokeeringu tõttu. Selleks oleme andnud teile teavet selle kohta, kuidas sellist probleemi lahendada, mainides mõningaid soovitusi.
Kuidas parandada suumi veakoodi 5003
Selle vea parandamiseks võite probleemile lahenduseni jõuda, järgides allolevaid soovitusi.
1-) Tühjendage DNS-i vahemälu
Saame probleemi lahendada, tühjendades DNS-i vahemälu. Selle jaoks;
- Tippige otsingu käivitamise ekraanile cmd ja käivitage see administraatorina.
- Tippige käsuviiba ekraanile järgmised koodiread ja vajutage sisestusklahvi.
- ipconfig /flushdns
- netsh int ipv4 lähtestamine
- netsh int ipv6 lähtestamine
- netsh winhttp lähtesta puhverserver
- netsh winsocki lähtestamine
- ipconfig /registerdns
- Pärast seda protsessi näitab see, et teie DNS-i vahemälu ja puhverserverid on edukalt tühjendatud.
Pärast seda protsessi saate rakenduse avada arvuti taaskäivitades. Kui probleem püsib, jätkame mõne muu soovitusega.
2-) Registreerige teine DNS-server
Kui ükski ülaltoodud protsessidest pole toimunud, salvestame oma arvutisse teise DNS-serveri.
- Avage juhtpaneel.
- Valige suvand Võrk ja Internet.
- Avage avaneval ekraanil võrgu- ja ühiskasutuskeskus.
- Klõpsake vasakul valikul "Muuda adapteri sätteid".
- Avage menüü Atribuudid, paremklõpsates oma ühenduse tüübil.
- Topeltklõpsake valikut Interneti-protokolli versioon 4 (TCP /IPv4).
- Rakendame sätteid, tippides Google'i DNS-serveri, mille anname allpool.
- Eelistatud DNS-server: 8.8.8.8
- Muu DNS-server: 8.8.4.4
- Seejärel klõpsake valikul "Kinnitage sätteid väljumisel" ja vajutage nuppu OK ning rakendage protseduure.
Pärast seda protsessi saame rakenduse käivitada arvuti taaskäivitades.
3-) Lülitage viirusetõrjeprogramm välja
Keelake kõik kasutatavad viirusetõrjeprogrammid või kustutage need oma arvutist täielikult. Kui kasutate Windows Defenderit, keelake see. Selle jaoks;
- Sisestage otsingu käivitamise ekraanile "viiruse- ja ohukaitse" ja avage see.
- Seejärel klõpsake nuppu "Halda seadeid".
- Lülitage reaalajas kaitse asendisse "Väljas".
Pärast seda protsessi lülitame välja muu lunarahafaili kaitse.
- Avage otsingu käivitamise ekraan.
- Avage otsinguekraan, tippides "Windowsi turvaseaded".
- Klõpsake avaneval ekraanil valikul "Viiruste ja ohtude kaitse".
- Klõpsake menüüs valikul Lunavarakaitse.
- Avanenud ekraanil lülitage kontrollitud kausta juurdepääs välja.
Pärast selle toimingu sooritamist peame erandkorras lisama programmi Zoom failid.
- Sisestage otsingu käivitamise ekraanile "viiruse- ja ohukaitse" ja avage see.
- Valige jaotises Viiruse ja ohu kaitse seaded seadete haldamine ja seejärel jaotises Välistused lisage või eemaldage välistusi.
- Valige Lisa välistus ja seejärel valige kettale salvestatud suumiprogrammi kaust.
Pärast seda protsessi sulgege Zoom programm tegumihalduri abil täielikult ja proovige programmi Zoom uuesti käivitada. Kui probleem püsib, jätkame järgmise soovitusega.
4-) Kontrollige suumiservereid
Mis tahes hooldus või probleem Zoomi serverites võib põhjustada selliseid probleeme. Selleks saate kontrollida, kas probleemi põhjustavad serverid, kontrollides Zoomi arendatud suumiserveri olekut.
