Kuidas parandada Rainbow Six Siege'i veakoodi 3-0x0001000b?
Selles artiklis proovime lahendada probleemi "Tõrkekood 3-0x0001000b", millega Rainbow Six Siege'i mängijad mängus kokku puutuvad.

Rainbow Six Siege'i mängijad puutuvad mängus kokku probleemiga "Error Code 3-0x0001000b" ja nende juurdepääs mängule on piiratud. Kui teil on selline probleem, leiate lahenduse, järgides allolevaid soovitusi.
- Mis on Rainbow Six Siege'i veakood 3-0x0001000b?
- Kuidas parandada Rainbow Six Siege'i veakoodi 3-0x0001000b
Mis on Rainbow Six Siege'i veakood 3-0x0001000b?
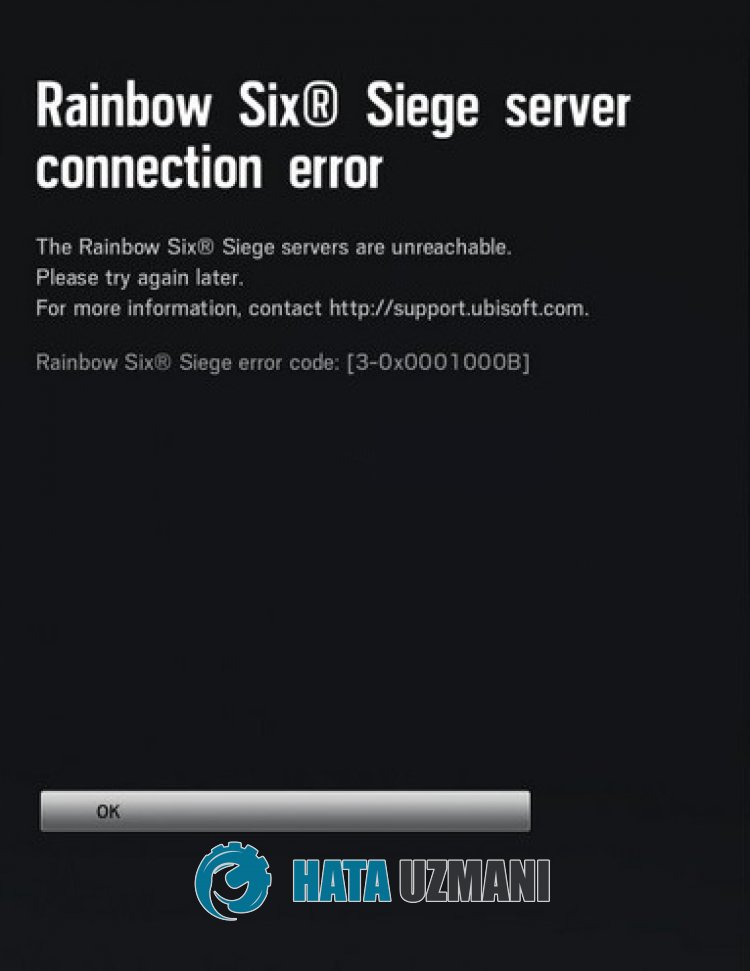
Probleem "Veakood 3-0x0001000b", millega Rainbow Six Siege'i mängijad kokku puutuvad, on tavaliselt põhjustatud sellest, et Ubisofti rakendus ei loe seanssi või ebastabiilne Interneti-ühendus, mis takistab mängule juurdepääsu. Selleks proovime probleemi lahendada, esitades teile mõned soovitused.
Kuidas parandada Rainbow Six Siege'i veakoodi 3-0x0001000b
Selle vea parandamiseks leiate probleemile lahenduse, järgides allolevaid soovitusi.
1-) Kontrollige servereid
Rakenduste arendajad võivad selliseid probleeme põhjustada.
Serverites seda kontrollides saame aru, mis probleemi põhjustab.
Muidugi võib see probleem tekkida mitte ainult rakenduse hoolduse tõttu, vaid ka serverite krahhi tõttu.
Saame jälgida Ubisofti servereid, kasutades kontrollimiseks DownDetectori saiti.
Kontrollige servereid DownDetectoriolekulehelt
Saame kontrollida servereid ülaltoodudlingi kaudu. Serveri või muud hooldust näete, kui külastate Twitteri lehte, kus Ubisofti arendajad praegu jagavad, et saaksime serverite hooldust koheselt kontrollida.
Kontrollige Ubisoft Twitteri ametlikku kontot
2-) Rainbow Six Siege'i jaoks privaatpordi loomine
Saame probleemi lahendada, kohandades Rainbow Six Siege'i jaoks konfigureeritud porti.
- Sisestage otsingu alguskuval "Windows Defenderi tulemüür" ja avage see.
- Klõpsake avaneva ekraani vasakus servas valikul Täpsemad seaded.
- Klõpsake avaneva akna vasakus servas valikul „Sissetulevad reeglid” ja paremal valikul „Uus reegel”. >
- Valige avanevas uues aknas valik "Port" ja klõpsake nuppu "Järgmine".
- Pärast seda protsessi valige suvand „TCP” ja tippige port, mille me alla jätame, kasti ja klõpsake nuppu „Järgmine”.
- 13000, 13005, 13200, 14000, 14001, 14008, 14020, 14021, 14022, 14023, 14024
- Seejärel valige suvand Luba ühendus, vajutage nuppu Järgmine, määrake kolm valikut ja klõpsake valikul Järgmine nuppu .
- Seejärel andke pordi nimi, kus installiprotsessi teostasime, ja vajutage nuppu Lõpeta.
Selles protsessisolemelisanud TCP-pordile uue reegli. Järgmises toimingus lõpetame protsessi UDP-pordi ühendamisega.
- Seejärellisage uus reegel uuesti, valige "Port" ja klõpsake nuppu "Järgmine".
- Pärast seda protsessi valige suvand „UDP” ja tippige port, mille me alla jätame, kasti ja klõpsake nuppu „Järgmine”.
- 6015
- Seejärel valige suvand Luba ühendus, vajutage nuppu Järgmine, määrake kolm valikut ja klõpsake valikul Järgmine nuppu .
- Seejärel andke pordi nimi, kus installiprotsessi teostasime, ja vajutage nuppu Lõpeta.
Pärast seda protsessi käivitage Rainbow Six Siege, et näha, kas probleem püsib.
3-) Tühjendage Ubisoft Connecti vahemälu failid
Ubisoft Connecti rakenduse ajutiste vahemälufailide tõrge või defekt võib põhjustada selliseid tõrkeid. Selleks saame probleemi kõrvaldada, tühjendades ajutised vahemälu failid.
- Sisestage otsingu alguskuvale "Käivita" ja vajutage sisestusklahvi.
- Kleepige faili asukoht "%localappdata%" uude avanevasse aknasse ja vajutage sisestusklahvi.
- Pärast seda protsessi kustutage kaust "Ubisoft Game Launcher".
- Pärast kausta kustutamist tippige otsingu taaskäivitamise ekraanile "Käivita" ja vajutage sisestusklahvi.
- Kleebi "C:\ProgramData" faili asukoht uude avanevasse aknasse ja vajutage sisestusklahvi.
- Pärast seda toimingut kustutage kaust "Ubisoft".
Pärast näidatud kaustade kustutamist saate mängu käivitada ja kontrollida, kas probleem püsib.
4-) Kontrollige oma ühendust
Interneti-ühenduse probleem võib põhjustada palju vigu. Kui teie Interneti-ühendus aeglustub või katkeb, andkem mõned soovitused selle parandamiseks.
- Kui teie Interneti-kiirus aeglustub, lülitage modem välja ja seejärel uuesti sisse. See protsess leevendab teie Interneti-ühendust pisut.
- Saame probleemi kõrvaldada, tühjendades Interneti vahemälu.
Tühjendage DNS-i vahemälu
- Sisestage otsingu alguskuvale cmd ja käivitage administraatorina.
- Sisestage käsuviiba ekraanile järgmised koodiread ja vajutage sisestusklahvi.
- ipconfig /flushdns
- netsh int ipv4 lähtestamine
- netsh int ipv6 lähtestamine
- netsh winhttp lähtestamise puhverserver
- netsh winsocki lähtestamine
- ipconfig /registerdns
- Pärast seda toimingut näitab see, et teie DNS-i vahemälu ja puhverserverid on edukalt tühjendatud.
Pärast seda protsessi saate programmi avada arvuti taaskäivitades. Kui probleem püsib, jätkame mõne muu soovitusega.
5-) Lülitage modem välja
Lülitage modem välja, oodake 20 sekundit ja lülitage see uuesti sisse. Selle protsessi käigus muutub teie IP-aadress ja see hoiab ära erinevad võrguprobleemid. Kui probleem püsib, jätkame mõne muu soovitusega.
6-) Registreerige teine DNS-server
Saame probleemi kõrvaldada, registreerides arvutis teise DNS-serveri.
- Avage juhtpaneel ja tehke valik Võrk ja Internet
- Avage avaneval ekraanil Võrgu- ja ühiskasutuskeskus.
- Klikkige vasakul valikul Muuda adapteri sätteid.
- Paremklõpsake oma Ühenduse tüübil, et avada menüü Atribuudid.
- Topeltklõpsake Interneti-protokolli versiooni 4 (TCP /IPv4).
- Rakendame seadeid, tippides Google'i DNS-serveri, mille anname allpool.
- Eelistatud DNS-server: 8.8.8.8
- Muu DNS-server: 8.8.4.4
- Seejärel klõpsake valikul Kinnita seaded väljumisel, vajutage nuppu OK ja rakendage toimingud.
Pärast seda protsessi taaskäivitage arvuti ja käivitage mäng Valorant.
7-) Käivitage Ubisoft Connect administraatorina
Asjaolu, et rakendus ei tööta administraatoriõigustega, võib põhjustada selliseid tõrkeid.
Selleks saate administraatorina käivitada rakenduse Ubisoft Connect ja avada mängu Rainbow Six Siege ning kontrollida, kas probleem püsib.








![Kuidas parandada YouTube'i serveri [400] viga?](https://www.hatauzmani.com/uploads/images/202403/image_380x226_65f1745c66570.jpg)










