Kuidas parandada OneDrive'i viga 0x8007016a?
OneDrive'i kasutajad, kui nad soovivad mis tahes faili kustutada või üles laadida, näevad nad teadet „Viga 0x8007016A: pilvefailide pakkuja ei tööta”. Püüame selle artikli tõrke lahendada.
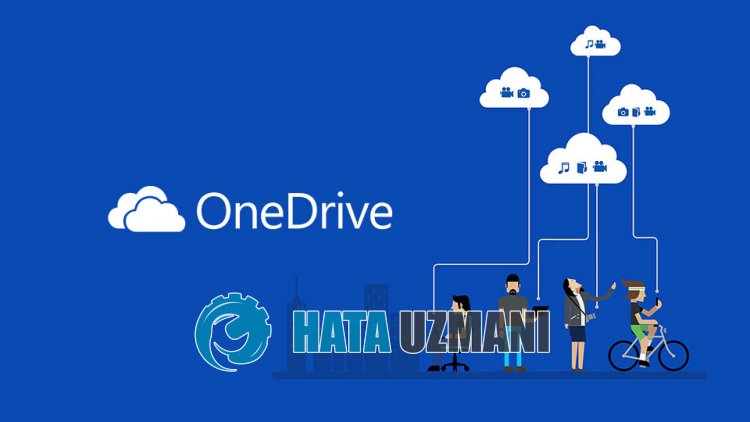
OneDrive'i kasutajad, kes soovivad faili kustutada või üles laadida, näevad tõrketeadet „Viga 0x8007016A: pilvefailide pakkuja ei tööta.” ja nad ei saa ühegi failiga ühtegi toimingut teha. Kui teil on selline probleem, leiate lahenduse, järgides allolevaid soovitusi.
Mis on OneDrive'i viga 0x8007016a?
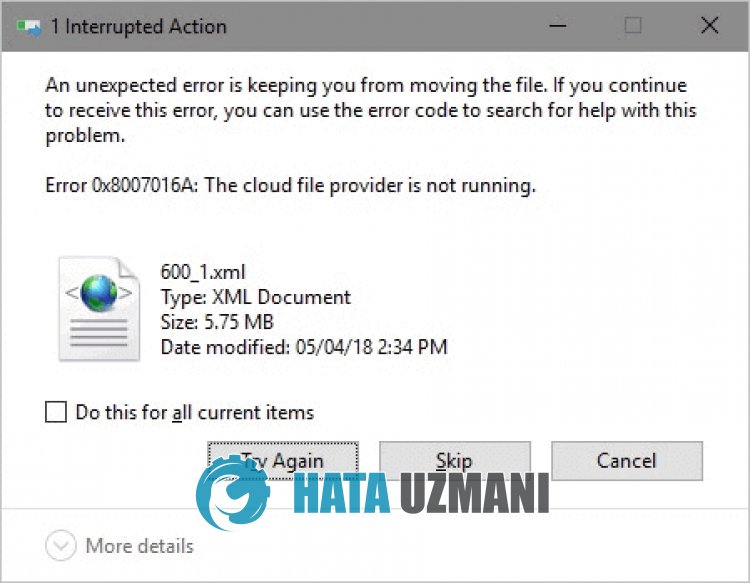
OneDrive'i "Viga: 0x8007016a" ilmneb tõrkena, mis ilmneb viimase värskenduse probleemi või vana versiooni kasutamise tõttu.
Rakenduse ebastabiilsus võib põhjustada selliseid tõrkeid.
Selleks anname teile teavet vea parandamise kohta, mainides mõningaid soovitusi.
Kuidas parandada OneDrive 0x8007016a viga
Selle vea parandamiseks leiate probleemile lahenduse, järgides allolevaid soovitusi.
1-) Taaskäivitage OneDrive
Aegunud OneDrive'i rakendus võib põhjustada selliseid tõrkekoode.
Selleks peame kontrollima, kas OneDrive on saanud uue värskendustaotluse.
- Paremklõpsake paremas alanurgas ikoonil „OneDrive”.
- Klõpsake loetletud valikutes käsul Sule OneDrive.
- Pärast OneDrive'i sulgemist otsige otsingu alguskuval "OneDrive" ja käivitage see uuesti.
Pärast seda protsessi kontrollib see automaatselt, kas onolemas uus värskendustaotlus.
2-) Sulgege OneDrive
OneDrive'i uusima värskendusega võib tekkida palju probleeme.
Selleks saate probleemi kõrvaldada, lülitades OneDrive'i välja.
- Paremklõpsake paremas alanurgas ikoonil „OneDrive”.
- Klõpsake loetletud valikutes käsul Sule OneDrive.
Pärast seda protsessi OneDrive suletakse. Seejärel kontrollige faili, mida soovite kustutada, muuta võilisada.
Pärast protsessi lõpetamist saate OneDrive'i rakenduse uuesti käivitada.
3-) Windowsi värskendamine
Windowsi operatsioonisüsteem eiole ajakohane, mõne Microsofti rakendusega võib tekkida probleeme.
Seetõttu peate kontrollima, kas Windows saab uue värskendustaotluse.
- Sisestage otsingu alguskuval "Otsi värskendusi" ja avage see.
- Klõpsake avanevas uues aknas nupul „Otsi värskendusi” ja kontrollige.
Kui uus värskendus on saadaval, alustage allalaadimist ja installige see.
Kui installimine on lõppenud, saate arvuti taaskäivitada ja kontrollida, kas probleem püsib.
4-) OneDrive'i sundsulgemine
Saame panna OneDrive'i looma uue vahemälufaili, sundides selle sulgema, kuna see tekitab taustal vahemäluprobleemi.
- Juurdepääs tegumihaldurile.
- Seejärel leidke "OneDrive", avades jaotise "Toimingud" ja lõpetage ülesanne.
Pärast OneDrive'i täielikku sulgemist saate kontrollida faili, mida soovite kustutada võilisada.
Seejärel saate OneDrive'i uuesti käivitada.
5-) Installige OneDrive uuesti
Mitmesuguste probleemide täielikuks kõrvaldamiseks peame võib-olla OneDrive'i rakenduse uuesti installima.
- Sisestage otsingu alguskuval "Juhtpaneel" ja avage see.
- Klõpsake avaneval ekraanil valikul „Programmi desinstallimine”.
- Seejärel otsige "Microsoft OneDrive" ja paremklõpsake sellel desinstallimiseks.
Pärast desinstallimise lõpetamist laadige allolevalingi abil alla Microsoft OneDrive'i seadistusfail.
Klõpsake Microsoft OneDrive'i allalaadimiseks
Kui installimine on lõppenud, saate arvuti taaskäivitada ja kontrollida, kas probleem püsib.



















