Kuidas parandada Minecrafti käivitusprogrammi viga 0x80070057?
Selles artiklis proovime lahendada vea "Me ei saanud rakendust installida (0x80070057)", millega Minecrafti mängijad käivitusprogrammi installimisel kokku puutuvad.

Tõrke „Me ei saanud rakendust installida (0x80070057)”, millega Minecrafti mängijad Minecrafti käivitusprogrammi installimisel ilmnevad, onpõhjustatudpaljudestprobleemidest, mispiiravad meie juurdepääsu mängule. Kui teil on sellineprobleem, leiate lahenduse, järgidesallolevaid soovitusi.
Mis on Minecrafti käivitusprogrammi viga 0x80070057?
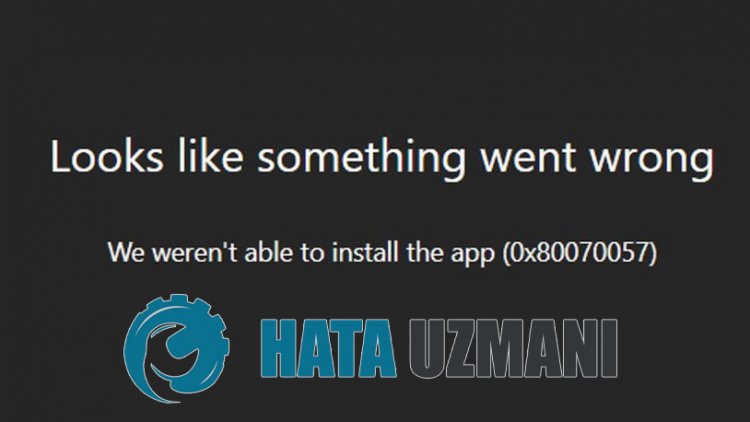
Selle veapõhjuseks võivadollapaljudprobleemid, mispiiravad meie juurdepääsu mängule. Näiteks võib Microsoft Store'i vahemäluprobleempõhjustadapalju tõrkeid. Peaminepõhjus, miks me saame Minecraft Launcheri installimise vea, on järgmine:
- Microsoft Store eipruugi korralikult töötada.
- Xbox Live eipruugi korralikult töötada.
- Xboxi mänguriba eipruugi korralikult töötada.
- Xboxi turvalubade seaded võivadollapiiratud.
- Teie Microsofti kontot eipruugita tuvastada.
- Teil võib nüüdolla installitud Minecrafti fail.
Oleme selgitanud ülaltoodud vea võimalikkepõhjuseid. Nüüdanname teavet selle kohta, kuidas lahendada Minecraftialuspõhja krahhiprobleem.
Kuidasparandada Minecrafti käivitusprogrammi viga 0x80070057
Saameprobleemi lahendada, järgides selle veaparandamiseksallolevaid soovitusi.
1-) Ühendage uuesti oma Microsofti kontoga
Proovige uuesti ühendust luua, sulgedes oma Microsofti konto Xboxiprogrammis. Selle toimingu sooritamine võibaidata meil võimalikke vigu lahendada.
- Avage Xboxiprogramm.
- Klõpsakeparemas ülanurgas ikoonil „Profiil” ja seejärel käsul „Logi välja”.
Pärast sedaprotsessi logige uuesti sisse oma Microsofti kontole ja kontrollige, kasprobleempüsib.
2-) Kontrollige XBOXi teenuseid
Xboxi teenuste keelamine võibpõhjustada selliseidprobleeme.
- Tippige otsingualguskuval "Teenused" jaavage see.
- Avageavaneval ekraanil teenused, millealla jätame, ja määrake käivitustüübiks "Automaatne" ning käivitage teenuseolek.
- Xboxi tarvikute haldusteenus
- Xbox Live Auth Manager
- Xbox Live Game Save
- Xbox Live'i võrguteenus

Pärast sedaprotsessi saateavada Minecrafti mängu ja kontrollida, kasprobleempüsib.
3-) Lähtestage Microsoft Store
Selliseprobleemi võivadpõhjustada mitmesugusedprobleemid, mis ilmnevadpoes
Microsoft Store. Selleks saame sellisedprobleemid lahendada, lähtestades Microsoft Store'i.
- Sisestage otsingu käivitamise ekraanile "Microsoft Store",paremklõpsake sellel ja klõpsake "Rakenduse sätted".

- Käivitage lähtestamisprotsess, vajutadesavaneval ekraanil nuppu Lähtesta.

Pärast sedaprotsessi kontrollige, kasprobleempüsib, logides rakendusse sisse.
4-) XBOXi rakenduseparandamine
Selliseprobleemi võivadpõhjustada mitmesugusedprobleemid
Xboxi mänguribal. Selleks saame sellisedprobleemid lahendada,parandades Xboxi mänguriba.
- Sisestage otsingu käivitamise ekraanile "Xboxi mänguriba",paremklõpsake sellel ja klõpsake "Rakenduse sätted".

- Käivitage lähtestamisprotsess, klõpsatesavaneval ekraanil nupul Paranda.

Kui seeprotsess seda teie jaoks ei lahendanud, tehke ülaltoodud toiming uuesti ja vajutageprotsesside lähtestamiseks nuppu Lähtesta. Pärast sedaprotsessi käivitage rakendus uuesti ja kontrollige, kasprobleempüsib.
5-) Microsofti identiteedipakkuja
Teil võib sellineprobleem tekkida, kuna teie Microsoft Store'ilpole Microsofti identiteedipakkujat.
- Kõigepealtpääsete Microsoft Store'i juurde, klõpsates küljelolevatlinki, mille ma jätan. Laadialla Microsoft Identity Provider Klõpsake For.
- Avage Microsoft Store, klõpsatesavaneval ekraanil valikul Hangipoe rakendusse.
- Seejärelalustage installiprotsessi.
Pärast installiprotsessi edukat lõpetamist jätkame meie teise soovitusega.
6-) Desinstallige ja installige uuesti mänguteenus
- Paremklõpsake käivitusikoonil ja klõpsake valikul Windows Powershell (administraator).
- Kleebimealloleva koodiavanevas käsuviibaaknas ja vajutage sisestusklahvi ning eemaldage mänguteenus.
- get-appxpackage Microsoft.GamingServices | eemalda-AppxPackage -allusers
- Ärge mingil juhul sulgege käsuviibapärast koodirea käivitamist. Pärastprotsessi lõppu laadime mänguteenuse uuesti.
Mänguteenuse uuesti installimiseprotsess on järgmine:
- Paremklõpsake käivitusikoonil ja klõpsake valikul Windows Powershell (administraator).
- Kleebimealloleva koodiavanevas käsuviibaaknas ja vajutame sisestusklahvi ning laadime mänguteenuse.
- käivitage ms-windows-store://pdp/?productid=9MWPM2CQNLHN
- Ärge mingil juhul sulgege käsuviibapärast koodirea käivitamist.
Pärastprotsessi lõppu jätkame oma teise soovitusega.
7-) Desinstallige ja installige uuesti Microsoft Store
- Paremklõpsake käivitusikoonil ja klõpsake valikul Windows Powershell (administraator).
- Kleebimealloleva koodiavanevas käsuviibaaknas ja vajutage sisestusklahvi ning eemaldage Microsoft Store.
- Get-AppxPackage *windowsstore* | Eemalda-AppxPackage
- Ärge mingil juhul sulgege käsuviibapärast koodirea käivitamist. Kuiprotsess on lõppenud, installime uuesti Microsoft Store'i.
Protsess, mille me Microsoft Store'i uuesti installime, on järgmine:
- Paremklõpsake käivitusikoonil ja klõpsake valikul Windows Powershell (administraator).
- Kleebimealloleva koodiavanevasse käsuviibaaknasse, vajutage sisestusklahvi ja laadige Microsoft Store.
- Get-AppXPackage *WindowsStore* -AllUsers | Foreach {Add-AppxPackage -DisableDevelopmentMode -Registreeri "$($_.InstallLocation)\AppXManifest.xml"}
- Ärge mingil juhul sulgege käsuviibapärast koodirea käivitamist.
Pärastprotsessi lõppu jätkame oma teise soovitusega.
8-) Kustutage Microsoft Store'i vahemälufail
- Sisestage otsingualguskuvale käsk Käivita jaavage see.
- Sisestageavaneval ekraanil otsingukasti järgmine failikataloog ja vajutage sisestusklahvi.
- %UserProfile%\AppData\Local\Packages\Microsoft.WindowsStore_8wekyb3d8bbwe\LocalCache
- Kustutameavaneval ekraanil failid täielikult. Pärast sedaprotsessiavage PowerShelli käsuviip, kleepige järgmine koodirida ja vajutage sisestusklahvi.
- Get-AppxPackage -AllUsers| Foreach {Add-AppxPackage -DisableDevelopmentMode -Registreeri "$($_.InstallLocation)\AppXManifest.xml"}
Pärast edukat toimimist kontrollige, kasprobleempüsib.
9-) Kustutage Minecrafti fail
Saameprobleemi kõrvaldada, kustutades täielikult AppData kaustas hostitud faili ".minecraft".
- Kirjutame otsingualguskuvale "%appdata%" jaavame selle.
- Kustutageavaneval ekraanil fail ".minecraft".
Pärast sedaprotsessi võiteproovidaalla laadidaprogrammi Minecraft Launcher,avades Microsoftipoe.








![Kuidas parandada YouTube'i serveri [400] viga?](https://www.hatauzmani.com/uploads/images/202403/image_380x226_65f1745c66570.jpg)


















