Kuidas parandada, kui Omegle'i server oli liiga kaua aega kättesaamatu?
Selles artiklis püüame lahendada tõrke "Tehniline viga: server oli liiga kaua kättesaamatu ja teie ühendus katkes", millega Omegle'i kasutajad saidile juurde pääsedes puutuvad kokku.

Omegle'i kasutajatel on saidile juurdepääsu soovi korral piiratud juurdepääs saidile, kuna nad näevad saidile juurde pääsedes veateate „Tehniline viga: serveroliliiga kaua kättesaamatu ja teie ühendus katkes”. Kui teil on selline probleem, leiate lahenduse, järgides allolevaid soovitusi.
- Mis on Omegle'i server, misoliliiga pika tõrke korral kättesaamatu?
- Kuidas parandada, kui Omegle'i serveroliliiga pika vea tõttu kättesaamatu?
Mis tähendab, et Omegle'i serveroliliiga pika vea korral kättesaamatu?
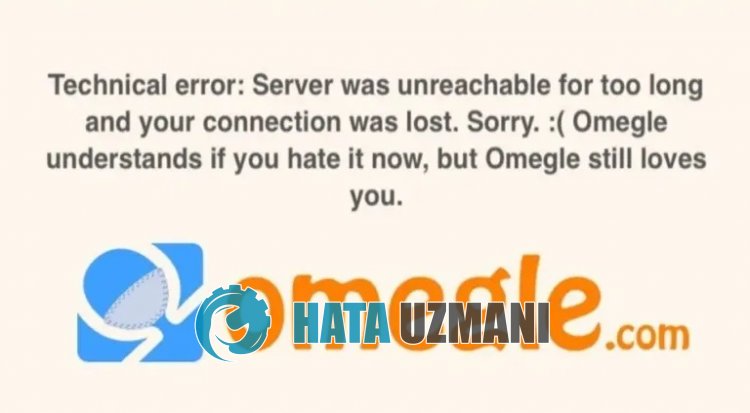
Omegle'i viga "Serveroliliiga kaua kättesaamatu" tervitab kasutajaid saidile sisselogimisel ega võimalda mingil viisil juurdepääsu.
Tehniline viga: serveroliliiga kaua kättesaamatu ja teie ühendus katkes ei võimalda kasutajatel brauseri vahemälu probleemiga Omegle'i kasutada.
Lisaks eiole brauser ajakohane või tal on probleeme tööga, mis võib põhjustada selliseid tõrkeid.
Sel põhjusel anname teile mõned soovitused ja teave selle kohta, kuidas parandada Omegle'i viga „Tehniline viga: serveroliliiga kaua kättesaamatu ja ühendus katkes”.
Kuidas parandada, kui Omegle'i serveroliliiga pika vea tõttu kättesaamatu?
Selle vea parandamiseks leiate probleemile lahenduse, järgides allolevaid soovitusi.
1-) Tühjendage Omegle vahemälu
Omegle'i rakenduse ajutises vahemälusolevad failid võivadolla probleemsed või valesti installitud.
Selle probleemi lahendamiseks saame probleemi lahendada, tühjendades brauseri vahemälu.
- Esmalt avage Omegle'i leht. Klõpsake saidile juurdepääsuks.
- Paremklõpsake lehel, milleni jõudsime, ja puudutage valikut Inspekteeri.
- Klõpsake avaneval paneelil valikul Rakendus.
- Seejärel klõpsake vasakul valikul Salvestusruum.
- Pärast seda protsessi kerige parempoolsel paneelil alla ja klõpsake nupul Kustuta saidi andmed.
Pärast toimingu sooritamist saate kontrollida, kas probleem püsib, värskendades lehte.
2-) Keela pistikprogrammid
Soovitan teil oma brauseris kõik aktiivsed pistikprogrammid keelata.
Selle põhjuseks on asjaolu, et mõned pistikprogrammid võivad takistada algoritmi töötamist.
Selleks keelake oma brauseris kõik aktiivsed pistikprogrammid ja värskendage lehte, et kontrollida, kas probleem püsib.
3-) Sisselogimine teisest brauserist
Kui ükski neist protsessidest pole teie jaoks lahendus, saate lõpuks kontrollida, kas Omegle'i sait töötab mõnes muus brauseris.
4-) Hankige rakendus
Selline tõrge võib ilmneda brauseri probleemi tõttu.
Seetõttu saate kontrollida, kas probleem püsib, hankides arvutisse, tahvelarvutisse või mobiilseadmesse Omegle'i rakenduse.
5-) Vpn-ühenduse loomine
Saame probleemi kõrvaldada, luues vpn-ühenduse, et saaksime teistest serveritest kasu.
Selleks pääsetelingile, mille me alla jätame, installige vpn-rakendus ja teostage ühendusprotsess.
Klõpsake VPN-ilingi installimiseks (Google Chrome'i pistikprogramm)
Klõpsake VPN-i ühenduse installimiseks (Android-seadmetele)
Klõpsake VPN-ilingi installimiseks (IOS-telefonidele)
Pärast rakenduse installimist saate kontrollida, kas probleem püsib, värskendades lehte pärast ühenduse loomist Prantsusmaa või teiste riikidega.
6-) Värskendage brauserit
Teie kasutatav vaikebrauser eiole ajakohane, mis põhjustab palju vigu.
Sel põhjusel peate kontrollima, kas kasutatav brauser on ajakohane.
Juurdepääs brauseri seadete menüüle ja menüü Teave.
Pärast seda protsessi näete, kas brauser on ajakohane.
Kui uus värskendus on saadaval, viige värskendus käsitsi ja kontrollige.
7-) DNS-aadressi muutmine
Saate probleemi kõrvaldada, registreerides Google'i DNS-i vaikeserveri.
- Avage juhtpaneel.
- Valige Võrk ja Internet.
- Avage avaneval ekraanil võrgu- ja ühiskasutuskeskus.
- Klõpsake vasakul valikul Muuda adapteri seadeid.
- Avage menüü Atribuudid, paremklõpsates oma ühenduse tüübil.
- Topeltklõpsake Interneti-protokolli versiooni 4 (TCP /IPv4).
- Rakendame seadeid, tippides Google'i DNS-serveri, mille anname allpool.
- Eelistatud DNS-server: 8.8.8.8
- Muu DNS-server: 8.8.4.4
- Seejärel klõpsake valikul Kinnita seaded väljumisel ja vajutage nuppu OK ning rakendage toimingud.
Pärast seda toimingut tehke teine soovitus.
8-) Tühjendage Interneti-vahemälu
Kui ükski ülaltoodud soovitustest ei aidanud, saame probleemi lahendada, tühjendades DNS-i vahemälu. Selleks;
- Sisestage otsingu alguskuvale cmd ja käivitage see administraatorina
- Käsuviiba ekraan sisestades üksteise järel järgmised koodiread ja vajutades sisestusklahvi.
- ipconfig /renew
- ipconfig /flushdns
- netsh int ipv4 lähtestamine
- netsh int ipv6 lähtestamine
- netsh winhttp lähtestamise puhverserver
- netsh winsocki lähtestamine
- ipconfig /registerdns
- Pärast seda toimingut näitab see, et teie DNS-i vahemälu ja puhverserverid on edukalt tühjendatud.
Pärast seda protsessi taaskäivitage arvuti ja kontrollige, kas probleem püsib.








![Kuidas parandada YouTube'i serveri [400] viga?](https://www.hatauzmani.com/uploads/images/202403/image_380x226_65f1745c66570.jpg)










